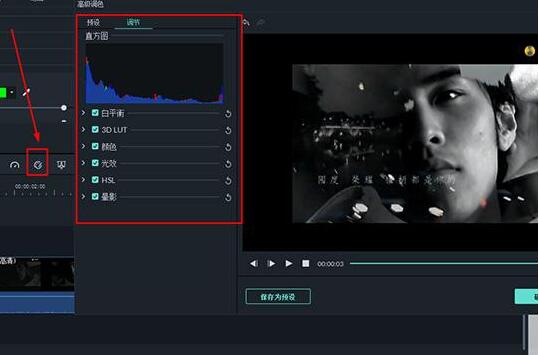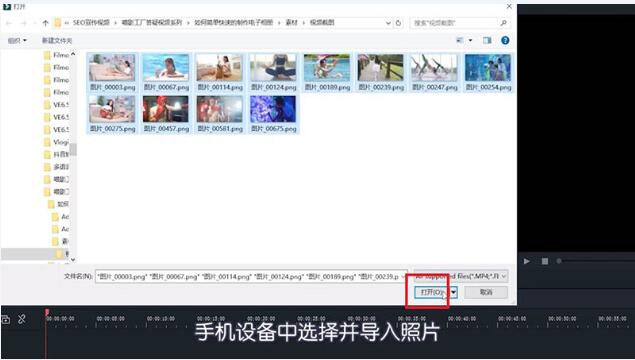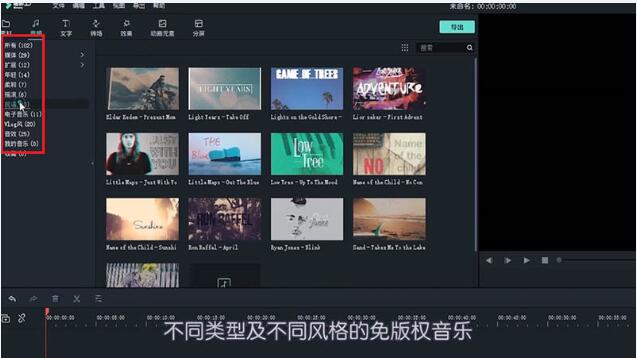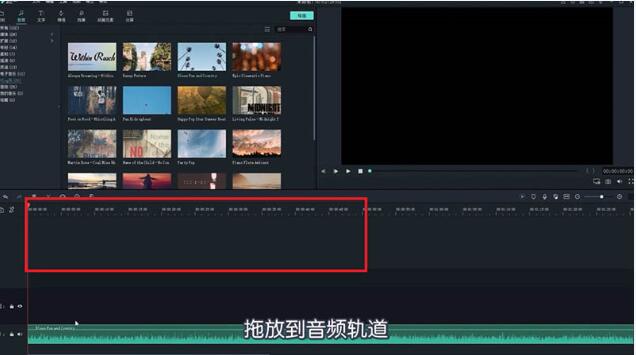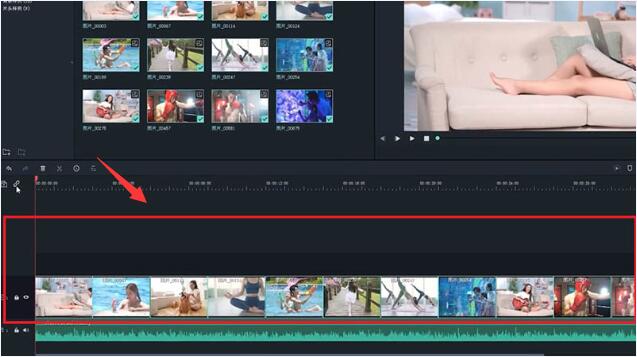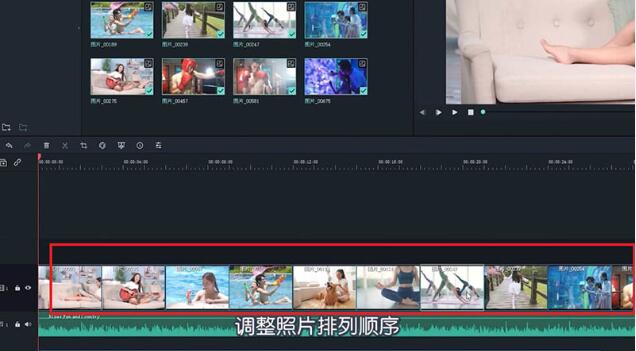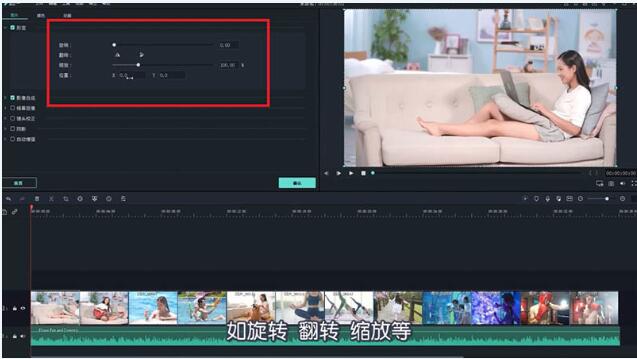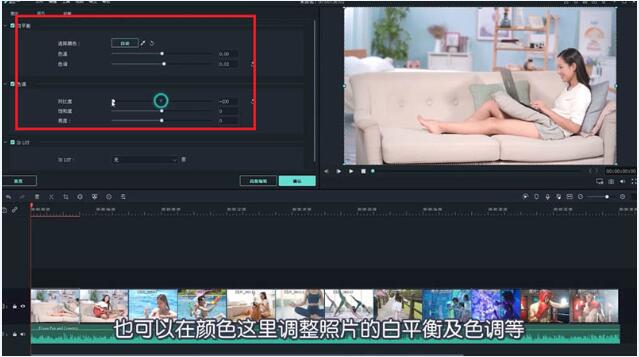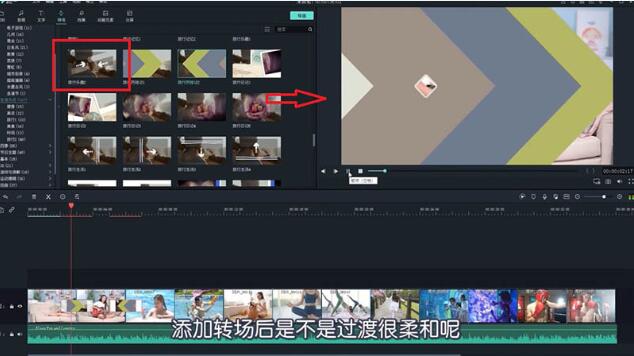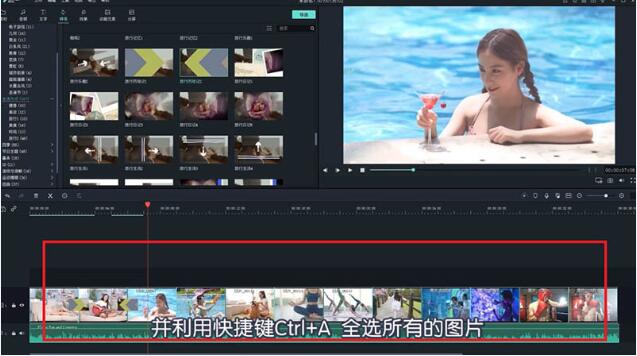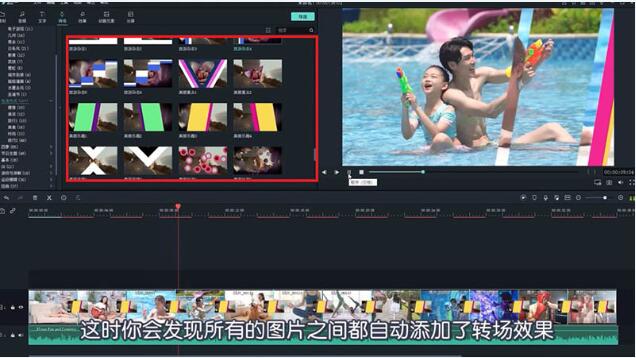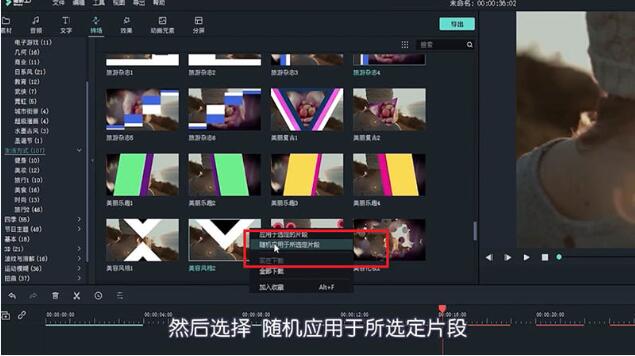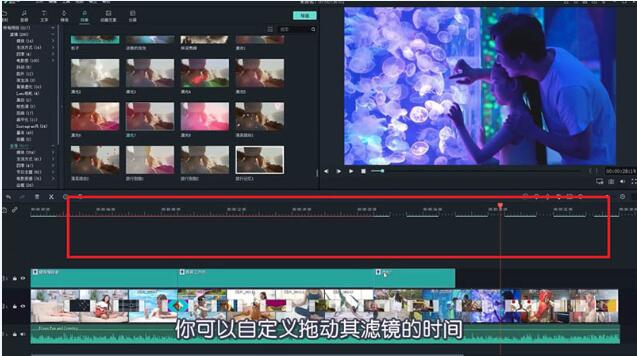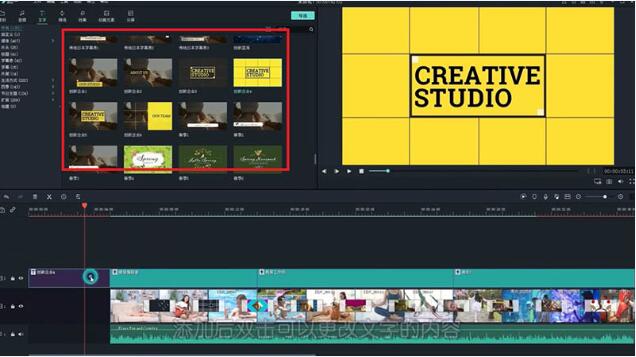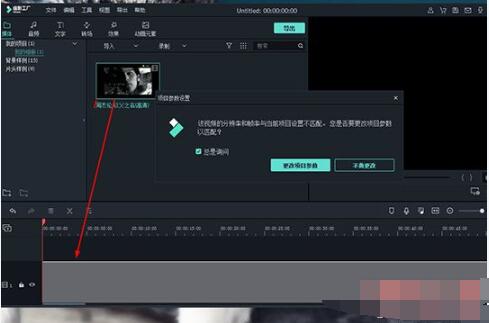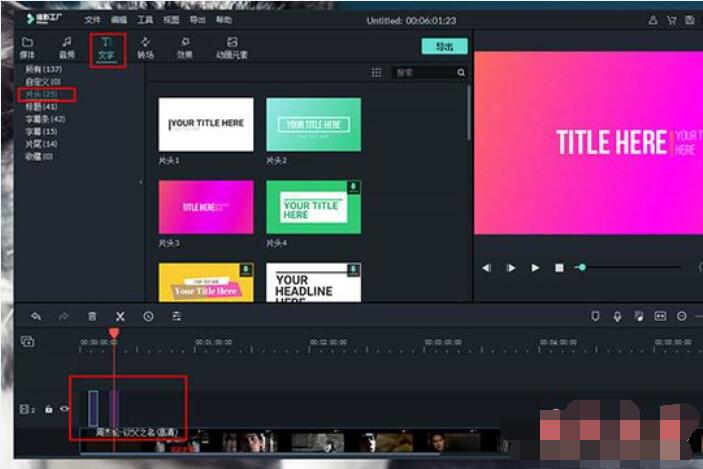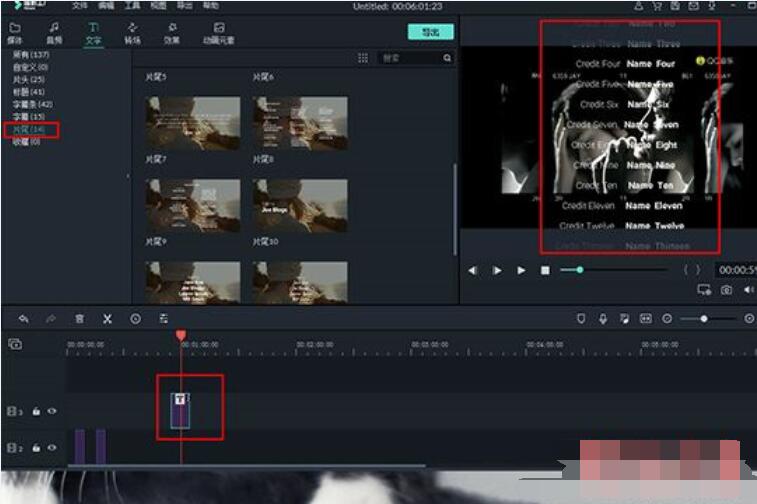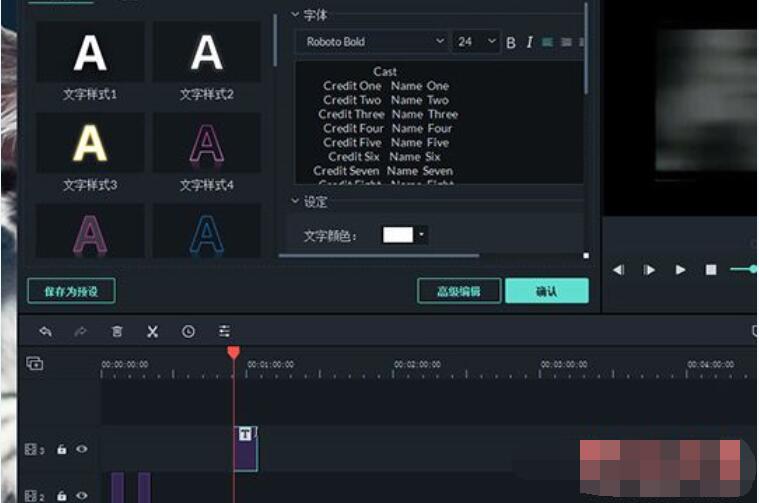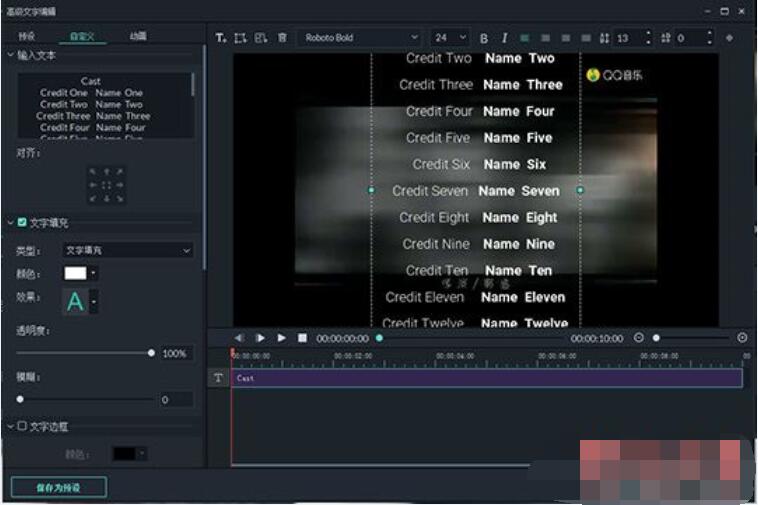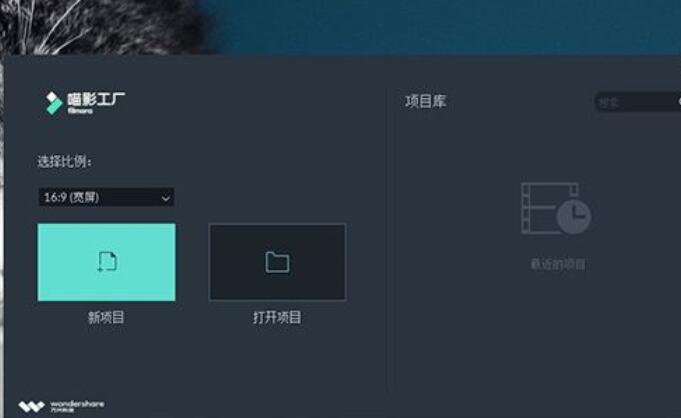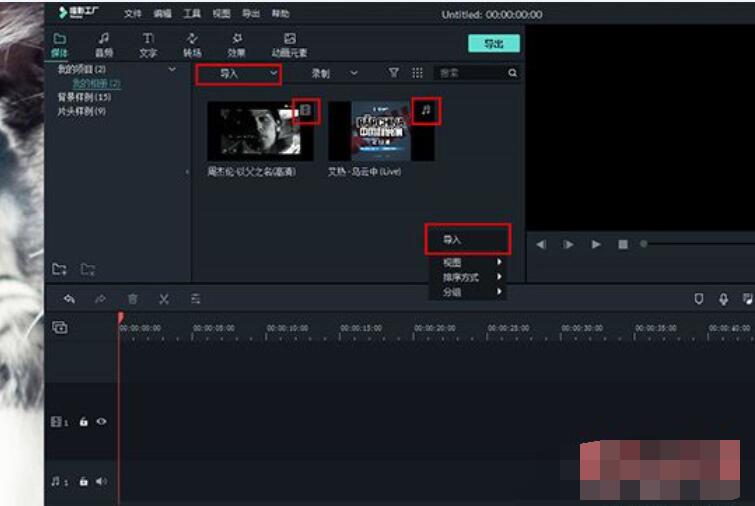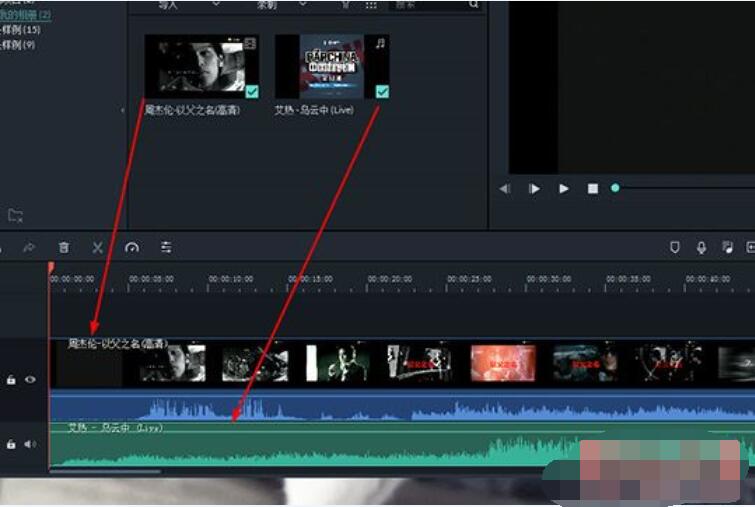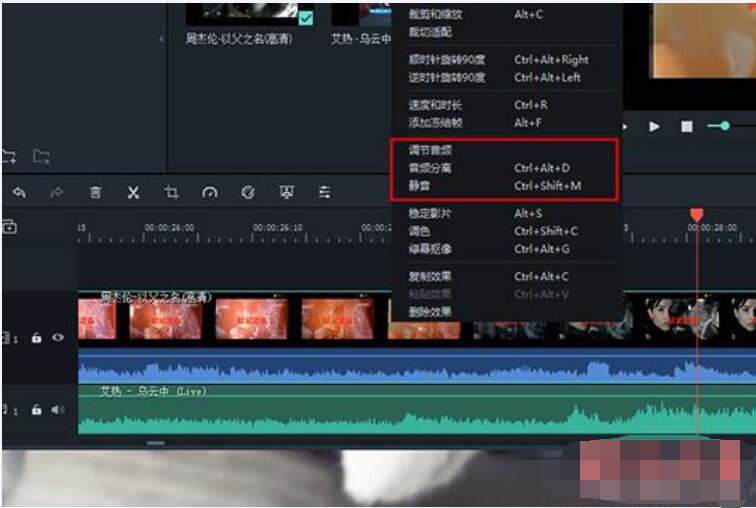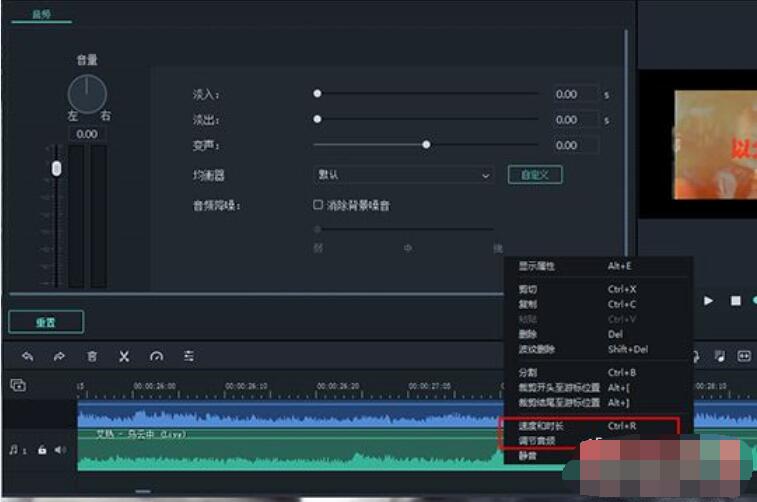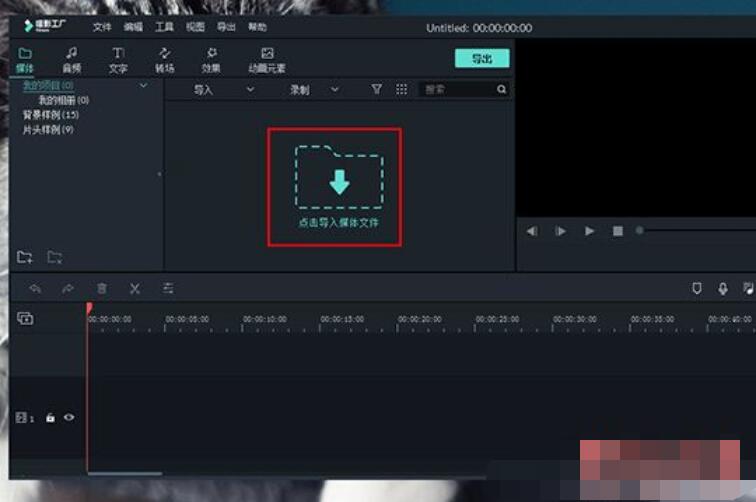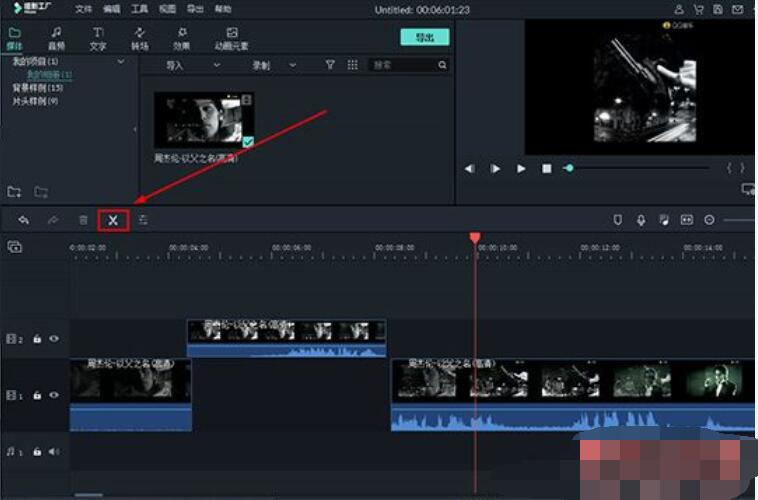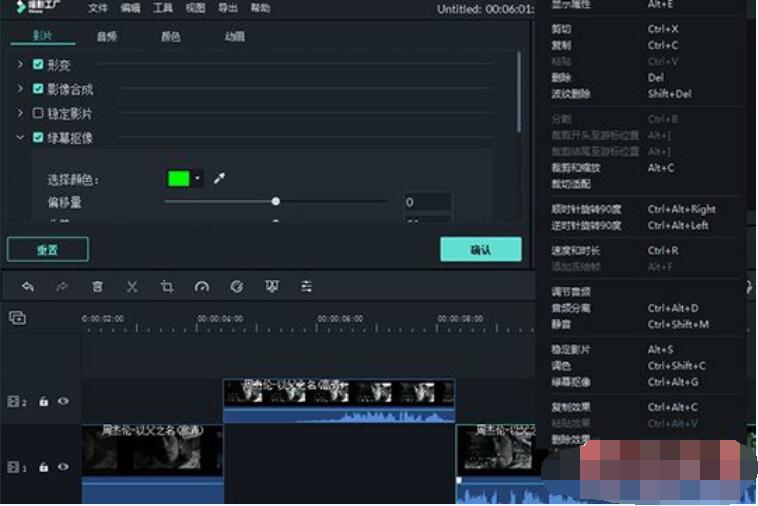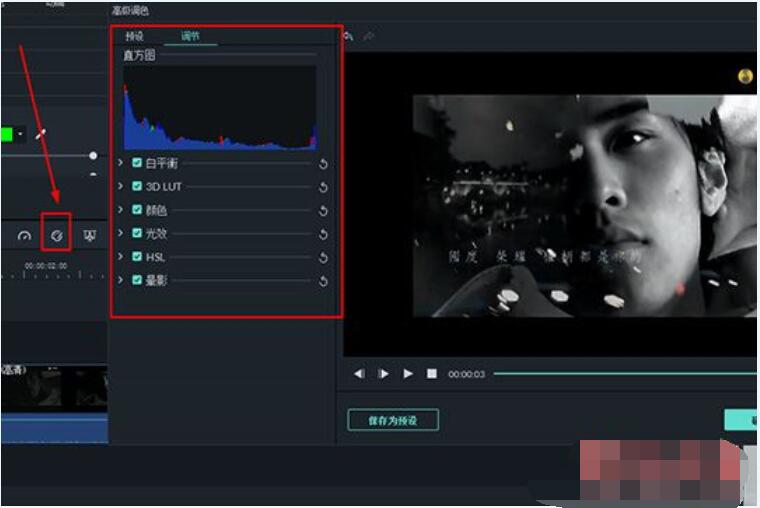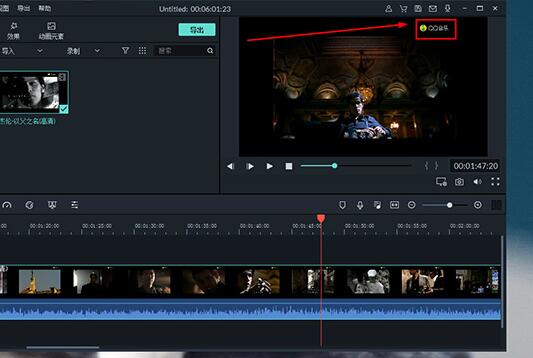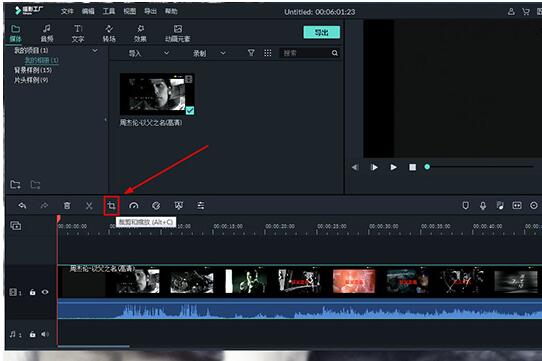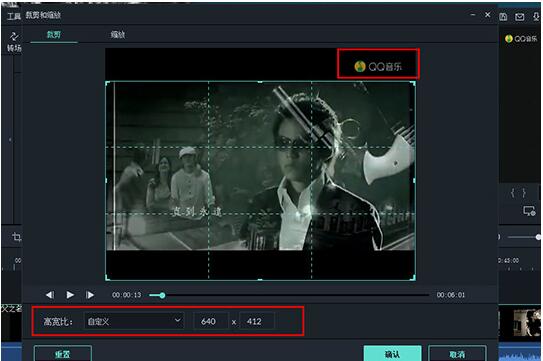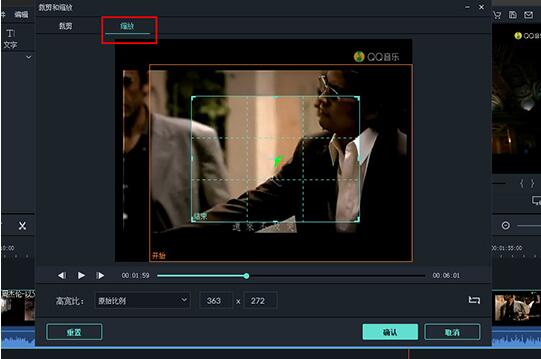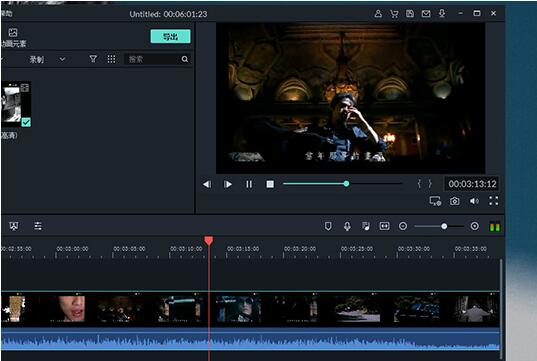喵影工厂如何把图片制作成视频?喵影工厂如何制作视频片头片尾片中?喵影工厂如何编辑水印?喵影工厂是一款简单好用的视频后期制作工具,界面非常直观,可以在音频、视频轨道看到音视频的参数,方便修改。把图片制作成绘声绘色的视频,其中少不了动画、音频、转场、片头、片尾。下面来看看喵影工厂制作图片视频图文教程。
喵影工厂使用图片制作视频全过程
1、打开喵影工厂,导入照片,从电脑、相机、或者手机设备中,选择并导入照片,可以点击进行预览。
2、选择背景音乐,在音乐的选项中,喵影工厂提供了媒体、扩展、年轻、柔和、摇滚等不同类型、不同风格的免费版权音乐。
3、或者导入电脑中你想要的音乐后,拖放到音频轨道。
4、编辑照片,将选中的所有照片投放到编辑轨道上。
5、可以按住鼠标左键,拖放照片,调整照片排列顺序。
6、双击图像,进行编辑,如:旋转、翻转、缩放等。
7、也可以在颜色这里,调整照片的白平衡及色调等。
8、还可以在动画这里为照片选择合适的动画效果,比如:淡入淡出效果等。
9、添加转场,喵影工厂提供了丰富的转场效果,选择你喜欢的转场效果后,只需将转场拖动到两个照片之间,点击预览一下。
10、如果照片太多,一个个拖动比较繁琐,你需要点击选择轨道上的图片,利用快捷键“CTRL+A”全选所有的图片。
11、在转场库中,右键单击选择任意效果,然后选择应用于选定的片段,这时你会发现所有的图片之间都自动添加到转场效果。
12、如果你觉得用同一个转场太单一,可以右键单击任何效果,选择随机应用于所选定片段,这时所有的转场会随机自动添加。
13、添加滤镜效果,点击选择效果,喵影工厂提供了很多滤镜效果,选择适合的效果,并拖动到时间轴,你可以自定义拖动其滤镜的时间。
14、添加文字,片头模板可以直接作为你的开场片头,风格震撼或者简约,可以自行选择,添加后双击可以更改文字的内容。
喵影工厂如何制作片头片尾
1、小编默认大家已经创建好了视频编辑的项目,进入到软件的主界面中后,就可以进行视频文件的导入了,接着将成功导入的视频拖动到下方的时间轴中,软件一般情况下都会因为两者之间分辨率的不同,而出现项目参数设置的提示,这里默认选择“不做更改”选项,如下图所示:
2、下面就来说说怎么添加片头,首先在上方的栏目中选择“文字”功能,找到其中的“片头”分类,接着在众多片头内容中选择自己最喜欢的那一种将其添加到时间轴中,当然你也就可以添加多个不同的片头,效果也是根据视频本身的内容而决定的,如下图所示:
3、片头添加完成后,就可以添加片尾了,所谓的片尾就是指视频或电影在播放完成后的人员名单与介绍,大家可以在右边的播放窗口看到片尾的具体效果,最后将片头与片尾放置到合适的位置,如下图所示:
4、成功添加完片头与片尾后,就需要用户对其中的内容进行编辑了,双击下方时间轴中的片头、片尾文本框,即可进入到编辑界面,调节其中的文字、字体、大小与样式内容即可,如下图所示:
5、如果你还想要编辑其他更多的内容,则可以在上一步点击“高级编辑”选项进行的编辑,如下图所示:
喵影工厂如何添加音乐
1、进入到喵影工厂的主界面后,你可以选择新建项目,也可以在项目库中打开之前创建的项目,如下图所示:
2、如果是全新项目的话,刚进入到软件中时是没有素材文件的,用户可以在项目中的空白部分右键选择其中的“导入”选项进行导入,也可以在上方直接导入文件夹,大家可以在项目中看到每个成功导入的文件都有相应的标识,从而方便用户更好的进行编辑,视频文件与音频文件的中标识,小编也已经使用红框进行了标注,如下图所示:
3、如果你想要在视频文件中加入自己需要的音乐,则需要将视频与音频文件拖动到下方的时间轴中,中间的图层是视频,最下面的图层是音乐,这样就成功在视频中插入音频文件啦!如下图所示:
4、虽然已经成功加入了音乐,但视频中的音乐是不会自动消失的,如果你想要关闭或调低视频中的音乐,则可以右键选中点击视频图层,根据自己的需要选择“调节音频”、“音频分离”或“静音”选项,如下图所示:
5、如果你想要对音乐进行调节,也可以使用之前的方法,右键选中音频文件,自定义调节相关的数值,如下图所示:
喵影工厂如何快速剪辑视频
1、如果用户想要对视频进行剪辑,首先肯定是要先导入视频媒体文件才行,在刚进入软件时用户需要先登录自己的账号才能够正常使用,之后就可以点击红框中的“点击导入媒体文件”选项导入需要剪辑的视频了,如下图所示:
2、接着将成功导入的视频拖动到下方的时间轴中,拖动时间红线找到想要剪切分割的具体时间点,接着点击上方红框标注内的“分割”功能选项进行剪辑,这样一整段视频将会变成两段或多段不同的视频片段,用户可以拖动这些片段到其他不同的图层,让你更加方便的对某个片段进行编辑,如下图所示:
3、在分割成功后,如果你觉得某些视频片段的内容不太满意,想要手动对其中的内容进行修改,你还可以双击此片段进行编辑,也可以右键对其点击选择合适的功能,其中就包括裁剪和缩放、速度与时长等选项,如果你想要对视频本身的内容进行修改,则使用其中的“高级调色”功能,下面小编就接着来讲讲,如下图所示:
4、高级调色功能可以帮助用户将原本太过灰暗的色彩进行调节,通过对白平衡、晕影和光效等内容的改变,让你的视频呈现完全不同的风格,用户还可以对不同的视频片段修改不同的数值,总体来说非常值得一试的,如下图所示:
喵影工厂水印如何编辑
1、打开想要去水印的视频文件,并,之后在右上角的播放窗口进行播放,寻找水印的具体位置,像小编所使用的视频就是从QQ音乐中进行下载的,在QQ音乐中上下载的视频都自带了水印标志,如下图所示:
2、之后就可以开始进行水印的去除工作了,直接,你也可以使用“Alt+C”的快捷键打开此功能,如下图所示:
3、弹出裁剪和缩放的界面后,由于软件默认的高宽比是原始比例,不管怎么调整都是保持纵横比例的,所以需要将高宽比设置为自定义,并调整图中浅蓝色的框,使水印部分排除在选框之外,这样裁剪后的视频将不再出现水印部分,如下图所示:
4、当然,你也可以在缩放中调整相关的缩放大小,,小编这边就不再赘述了,最后点击“确定”选项即可,如下图所示:
5、,可以看到图中视频水印部分经过裁剪与缩放的操作后,已经完全消失不见了,这也就代表水印去除成功啦!如下图所示:
以上就是视频剪辑工具喵影工厂制作图片视频的详细教程。喵影工厂把图片导入后,就能选择背景音乐、添加转场和动画,在这个过程中,双击图像就能编辑图片、添加动画和转场或者滤镜。把转场效果应用于全部图片的方法非常简单,右键选择效果,选择片段就可以。关注教程之家,解锁更多软件教程。