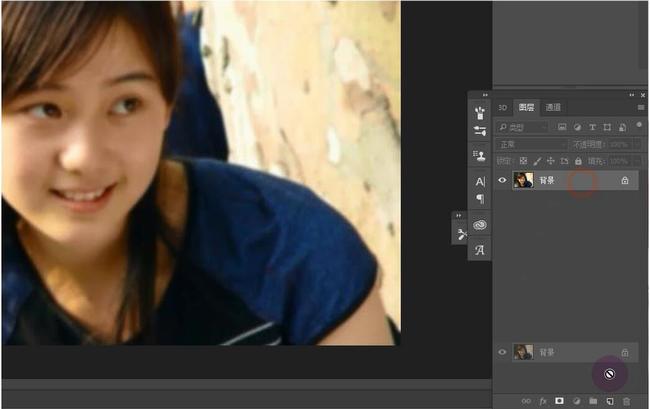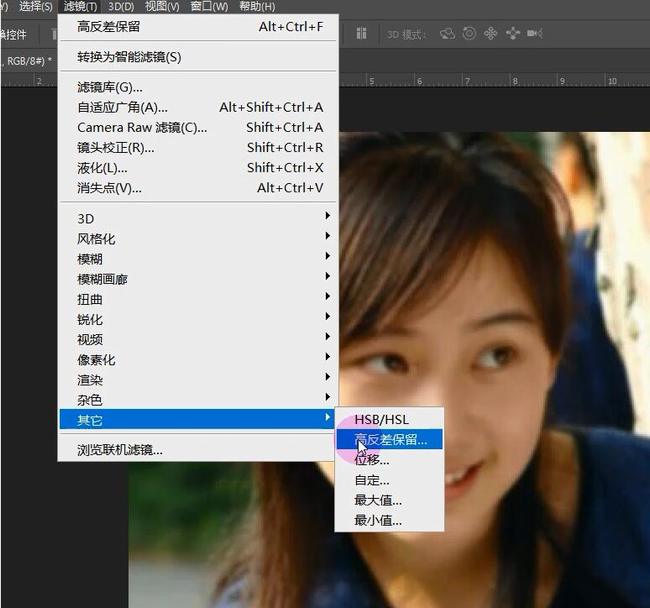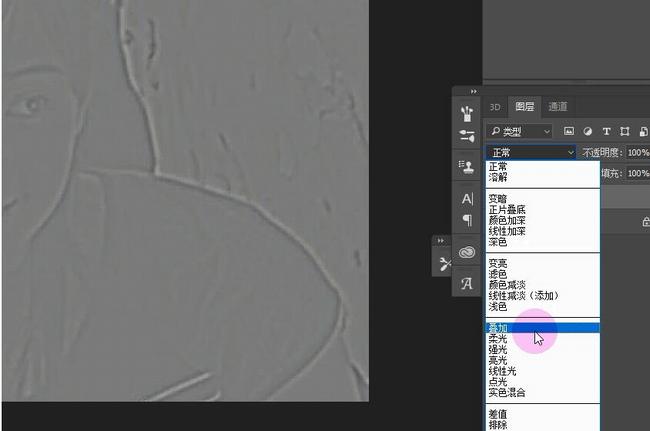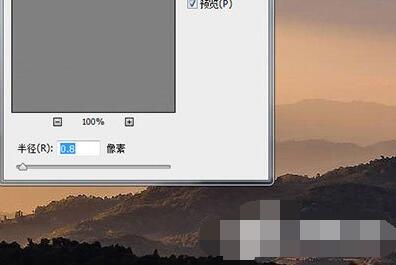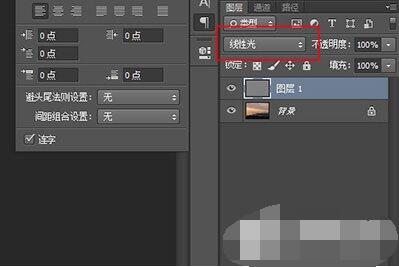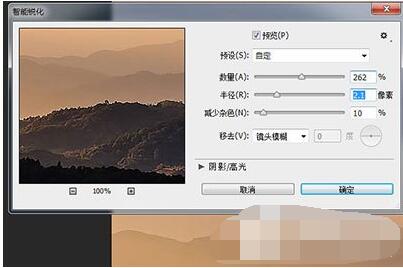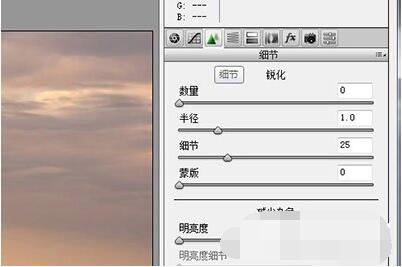PS让模糊图片变清晰详细教程
第一步;打开Photoshop软件,导入一张图片素材,然后复制一个图层,并且右键转为智能化对象。如下所示这张照片很明显就显得有些模糊
第二步;先将图片复制一层
第三步;选择第一张图片然后在菜单栏里找到滤镜-其它-高反差保留
第四步;将高反差保留里面的半径值调到可以清晰看到认为轮廓即可,点击确定
第五步;然后将图片模式改为叠加即可
第六步;如下两张图片对比,是不是觉得图片明显比之前的清晰了许多
如果你觉得清晰度还不够,可以先合并可见图层再重复以上操作就可以了。
PS让图片变清晰方法汇总
方法一:
1、首先我们将图片放到PS中后复制一个图层出来,并且右键转为智能化对象
2、使用【滤镜】-【其他】-【高反差保留】。在里面调整将半径调整为1-2个像素之间。
3、确定后画面一片灰白,然后将图层的混合模式改为【线性光】,图片就清晰起来啦。
方法二:
1、同样使用【滤镜】-【锐化】-【智能锐化】
2、在里面调整数量和半径两个参数,然后调整至图片清晰为止。
3、调整好之后点击确定即可。
方法三:
1、同样的使用【滤镜】-【Camera RAW滤镜】
2、在里面使用切换到【细节】,并调整里面的数量、半径、细节三个参数,然后通过左边查看调整效果。
3、调整好后点击确定,一张清晰图片就做好啦!
以上就是Photoshop修复模糊图片的方法汇总。图片模糊很常见,毕竟拍照时光线、角度调整不好都会导致画面的面目模糊不清,PS可以使用滤镜,通过修改各种参数来修复模糊画面。当然,一次不过清晰,用户可以多操作几次。关注教程之家,解锁更多软件教程。