在Word2010文档中进行邮件合并操作时,用户可以使用Outlook联系人作为收件人,不过前提是在Outlook中事先配置了联系人列表。在Word2010文档中使用Outlook联系人作为收件人的步骤如下所述:
第1步,打开Word2010文档窗口,切换到“邮件”功能区。在“开始邮件合并”分组中单击“选择收件人”按钮,并在打开的菜单中选择“从Outlook联系人中选择”命令,如图1所示。

图1 选择“从Outlook联系人中选择”命令第2步,在打开的“选择配置文件”对话框中选择事先保存的Outlook配置文件,然后单击“确定”按钮,如图2所示。
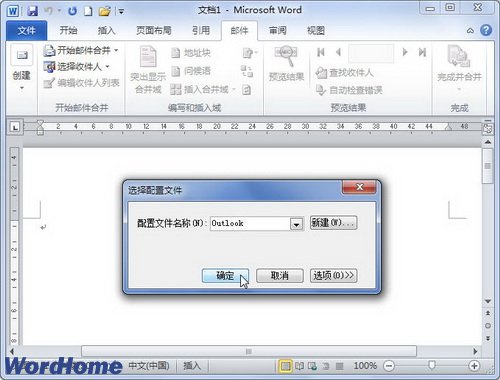
图2选择配置文件”对话框第3步,打开“选择联系人”对话框,选中要导入的联系人文件夹,单击“确定”按钮,如图3所示。

图3 “选择联系人”对话框第4步,在打开的“邮件合并收件人”对话框中,可以根据需要取消选中联系人。如果需要合并所有收件人,直接单击“确定”按钮,如图4所示。
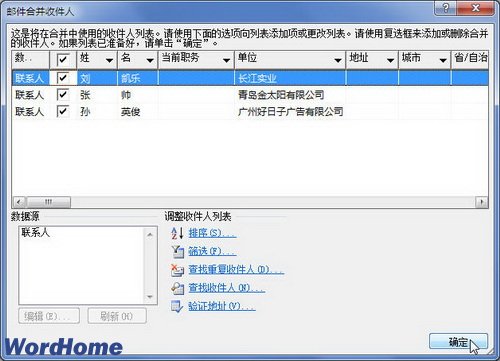
图4 “邮件合并收件人”对话框














