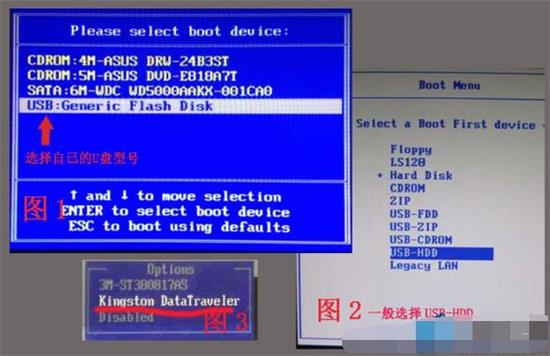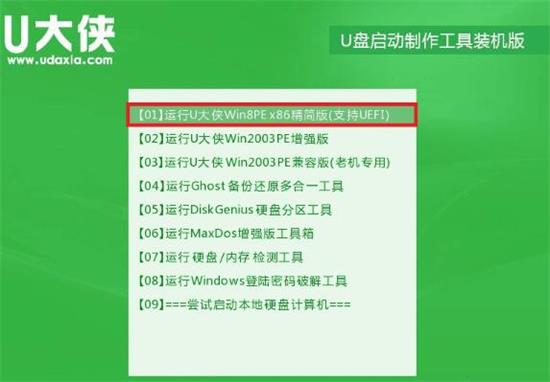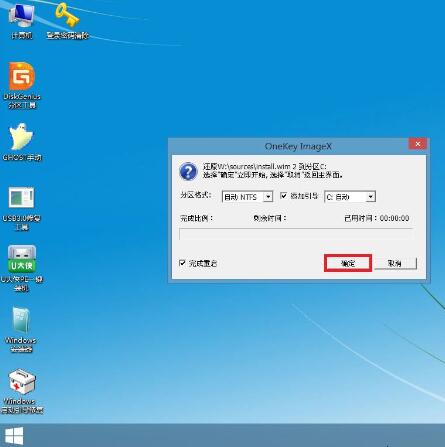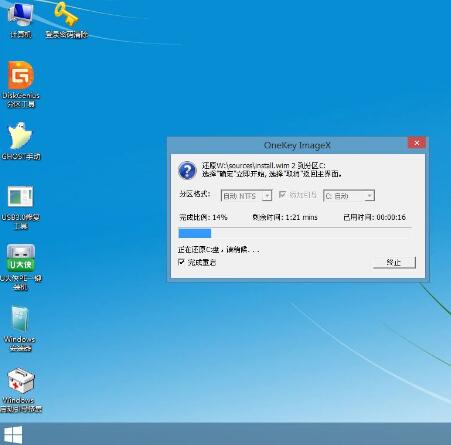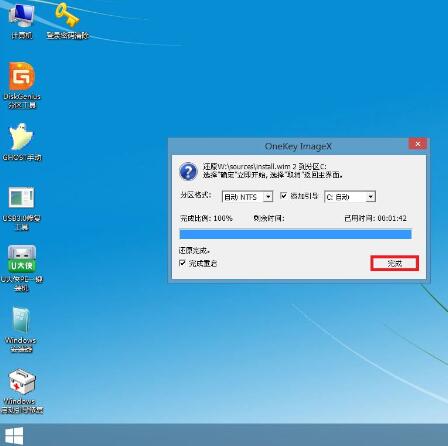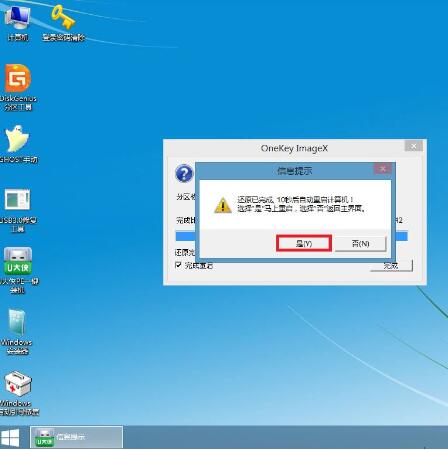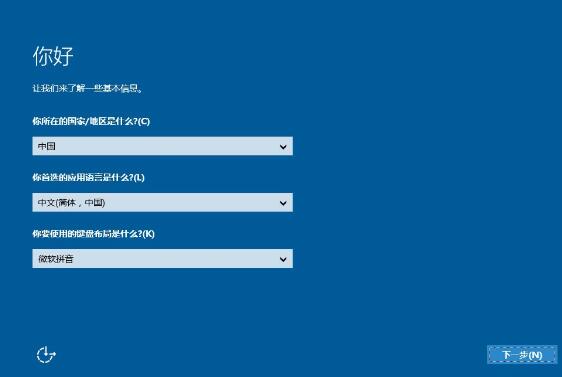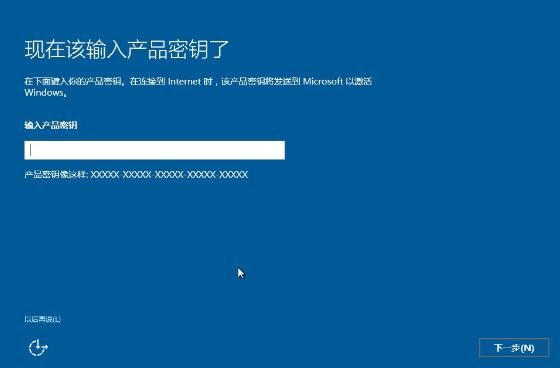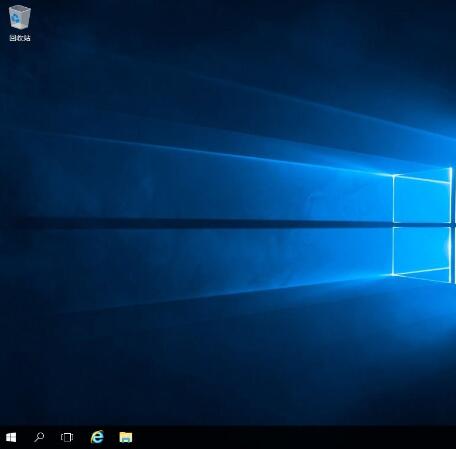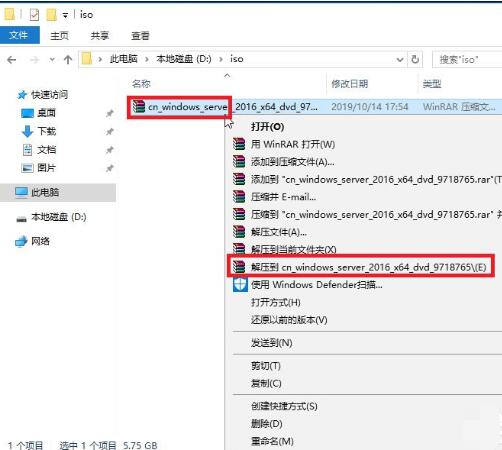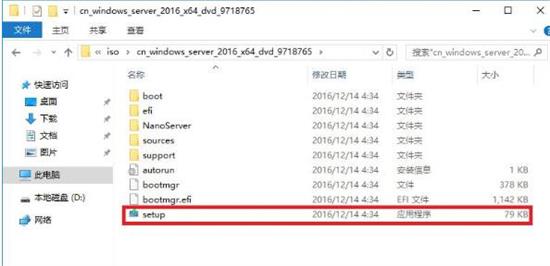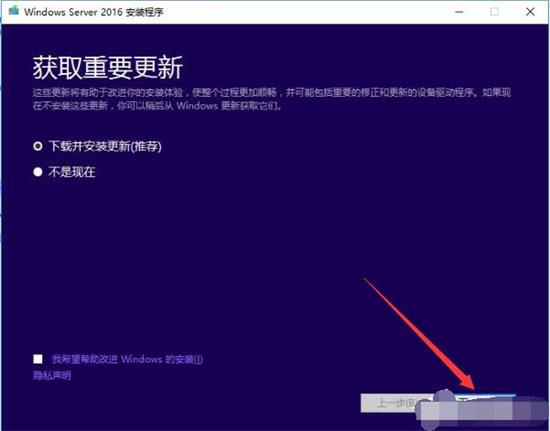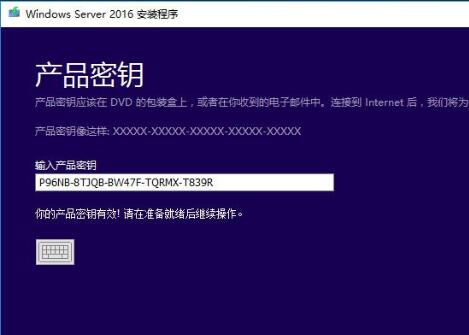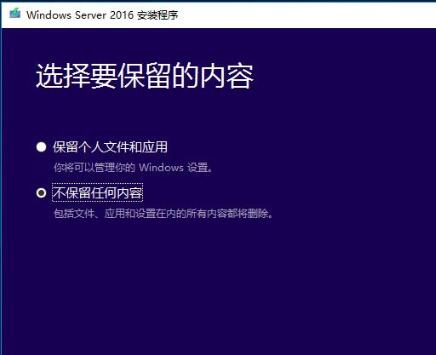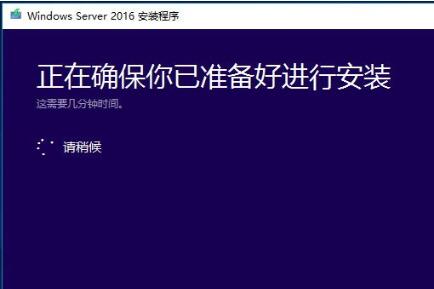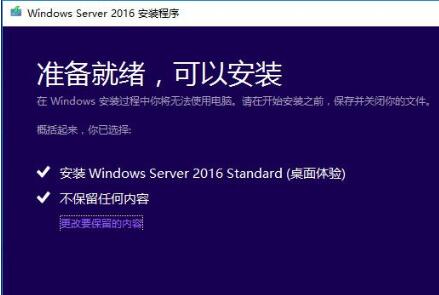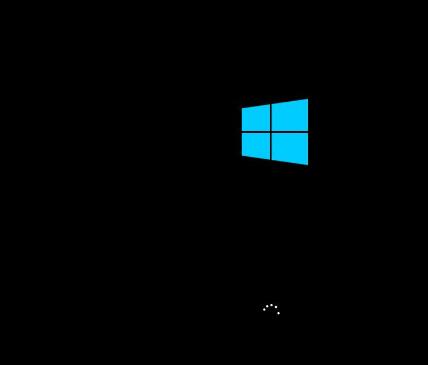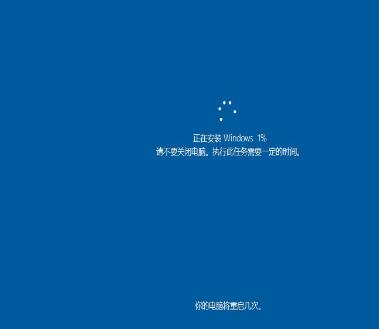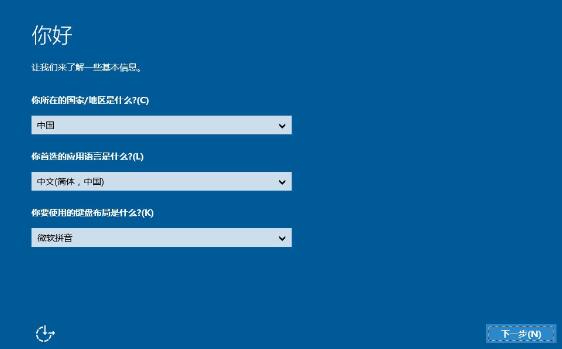服务器操作系统Windows Server 2016如何安装?Windows Server 2016如何使用U盘安装?Windows Server 2016如何在硬盘上安装?Windows Server 2016核心安装和桌面体验安装有什么不同?Windows Server 2016是面向小企业的操作系统,安装步骤和使用方法和Win7、Win10大同小异。Windows Server 2016的安装教程和Win10差不多,可以使用U盘来安装,也可以下载到硬盘来安装。下面来看看Windows Server 2016的安装教程。
Windows Server 2016非常庞大的一个服务器操作系统,它可以实现非常多功能。
许多的用户将Windows Server 2016理解成为服务器版的Windows10;它和以前的版本不相同的是,这款系统是根据处理器所运行得来的核心数,而不是大家以前需要进行授权的非处理器数量,不管是扩展性方面还是缩短存储成本方面,都比以前的版本优秀,并且这灵活性方面也得到了提高。
安装界面和2012R2相差不多。
在这里可以选择核心安装也可以选择带桌面体验的安装,这里我要介绍一下核心安装。注意这次2016和12不同的在于你选择和核心安装就不可以通过命令安装桌面服务了。当然安装了带桌面体验的版本也不可以通过命令到核心安装版本了。
Windows server 2016如何使用U盘来安装?
第一步:重启电脑,在开机画面出来的时候按“快捷键”直接进入u大侠主窗口界面。
当我们按快捷键后会弹出一个窗口,窗口里面会有几个选择,我们要找到并按上下方向键“↑↓”选择到u盘,然后按回车键进入U大侠主界面!(一般我们选择的时候可以看下其中一个选项是有关USB或者您u盘的品牌的英文名称,那便是我们的u盘了!)
至于一键进入U盘启动的示例教程,小编就不详述了,因为不同的电脑,一键进入的快捷键也可能不一样。所以U大侠小编整理了各种品牌主板一键进入u大侠的快捷键,我们可以在下面的列表中查找自己相应的主板品牌,然后就可以看到该主板的一键启动u大侠的热键了。
操作前提:必须先将已经用U大侠制作好启动盘的U盘插入电脑主机USB接口,然后重启电脑。
主板快捷键是什么?主板快捷键列表
当我们经过相应的主板品牌快捷键进入“快速引导菜单”后我们会看到如下三种较为常见的单界面之一:
注意:通过键盘的上(↑)下(↓)按键选择好相应的菜单项后,直接回车即可进入。
第二步:进入U大侠Win8PE系统后运行“U大侠PE一键装机”工具,安装系统!
1、当我们利用按快捷键选择您的U盘启动进入到U大侠主菜单后,按上下↑↓方向键选择到“【01】 运行U大侠Win8PEx86精简版(支持UEFI)”,然后按下“回车键”,将进入U大侠Win8PE系统;
2、当选择到“【01】 运行U大侠Win8PEx86精简版(支持UEFI)”后,按下车键进入winPE系统的界面;
3、运行“U大侠PE一键装机”工具后,该软件会自动识别ISO镜像文件,如果未识别到,则点击打开;
4、找到下载的系统ISO包,选择后再点击右下角的打开;
5、先点击倒三角按钮,选择要安装的系统版本,再选择系统安装路径(建议先打开计算机,确定系统盘盘符,再选择),之后点开始;
6、点击确定,开始安装系统;
7、等待系统安装完成,安装完成后电脑会自动重启,若没有自动重启,请手动重启;
Windows Server 2016设置地区和语言
Windows Server 2016密钥,可以跳过,不输
Windows Server 2016接受许可条款
Windows Server 2016设置管理员密码
8、至此,系统安装完成。
硬盘如何安装Windows Server 2016教程
1、首先把系统下载到本地硬盘上,下载完成后,找到系统文件,按右键把下载好的系统解压;
2、解压完成后,双击运行Setup.exe,之后按需选择。之后的安装过程和使用U盘安装的步骤差不多。
以上就是Windows Server 2016使用U盘安装和硬盘安装的详细步骤、图文教程。Windows Server 2016操作系统和Win7、10一样是操作系统,不过面向对象不同,有的是个人,有的小企业。Windows Server 2016操作界面比Win10还清爽,不过作为庞大的操作系统,性能很强,工具很多,作用很多。Windows Server 2016需要部署才能更好使用。关注教程之家,解锁更多系统教程。