电脑安全模式怎么安装系统?对于电脑的安全模式,很多的电脑系统问题都能在安全模式下进行解决,但是是否能在安全模式下进行重装系统呢?安全模式下要如何重装系统呢?下面就和小编一起来看看吧。
一、安全模式下重装系统注意事项
1、 重装系统时,是需要网络连接的,需要使用“带网络”的安全模式
2、 电脑非uefi机型或uefi模式系统,可以参考本次教程来快速重装系统
3、 对于电脑是uefi模式的系统,建议通过uefi U盘重装,或者在安全模式下用nt6引导重装
二、安全模式下重装系统操作方法步骤
第一步:进入网络安全模式!
Win7系统:
在重启过程中不停按F8,调出高级启动选项,选择“网络安全模式”,如果无法进安全模式,需要U盘重装系统
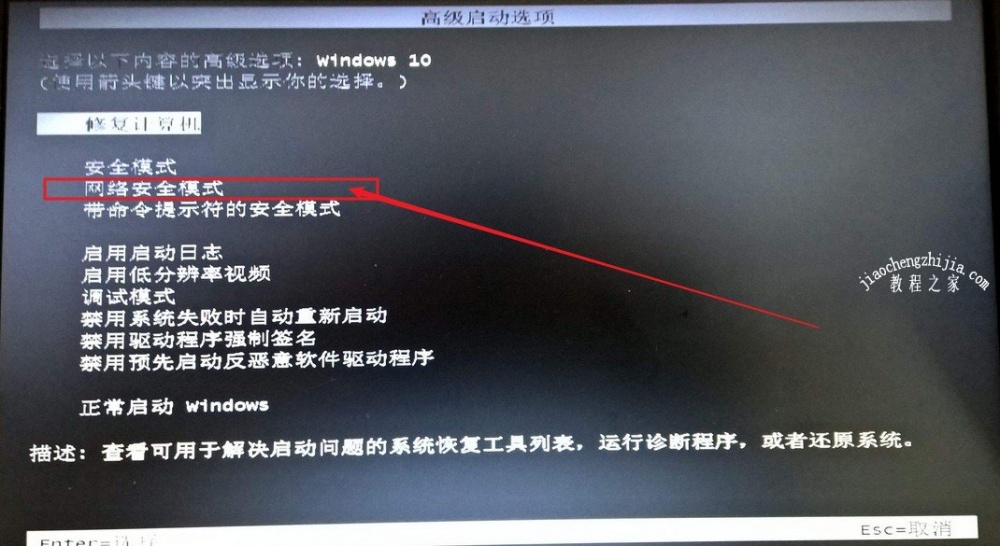
Win10系统:
1、 重启或开机,在Windows 启动前,按重启或电源按钮连续强制重启 3 次,即可进入选择选项页面
2、 然后,选择“疑难解答”
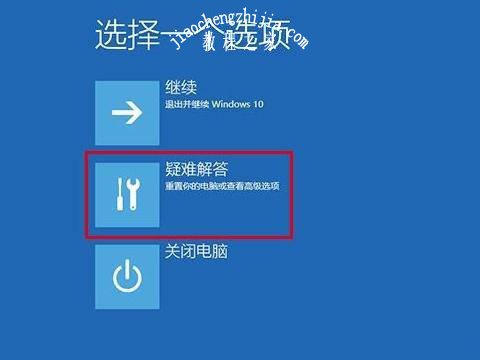
3、 随后,点击“高级选项”,继续选择“启动设置”
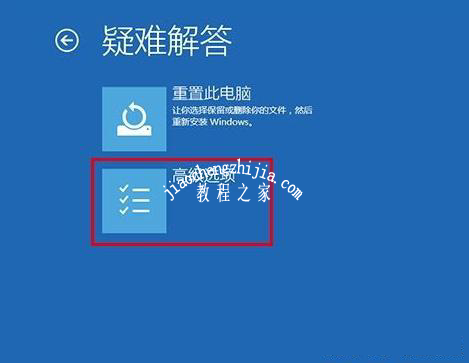
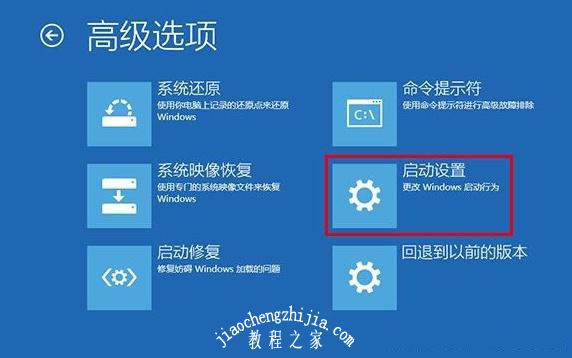
4、 在启动设置页面中,按“5”或者“F5”就可以进入安全模式
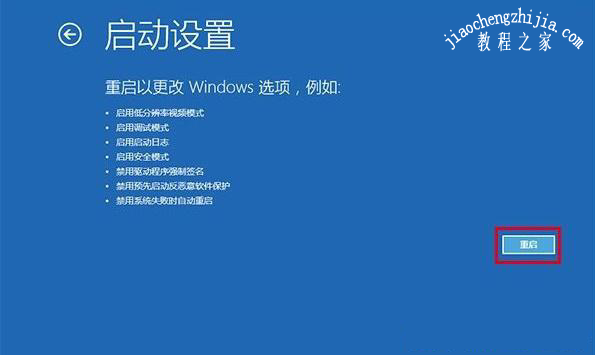
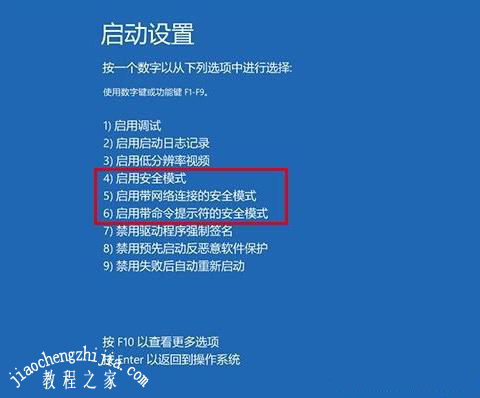
第二步:网络安全模式重装系统!
1、 进入网络安全模式后,电脑桌面四个角落都会显示安全模式字样,我们打开浏览器,下载u盘装机工具并安装运行
2、 打开U盘装机工具,点击使用“本地模式”重装系统,选择除系统盘以外的其他分区作为本地模式安装的位置,点击选择“系统启动菜单”,最后点击“安装”
3、 弹出确认操作窗口时,点击“确定”,安装完毕之后会有提示,点击“返回”即可或者直接关闭制作界面即可
4、 然后,直接重启电脑,就会自动进入如图所示的优先启动项设置页面,选中 “系统维护工具箱”并回车,即可启动电脑硬盘的本地模式,进入本地模式桌面了
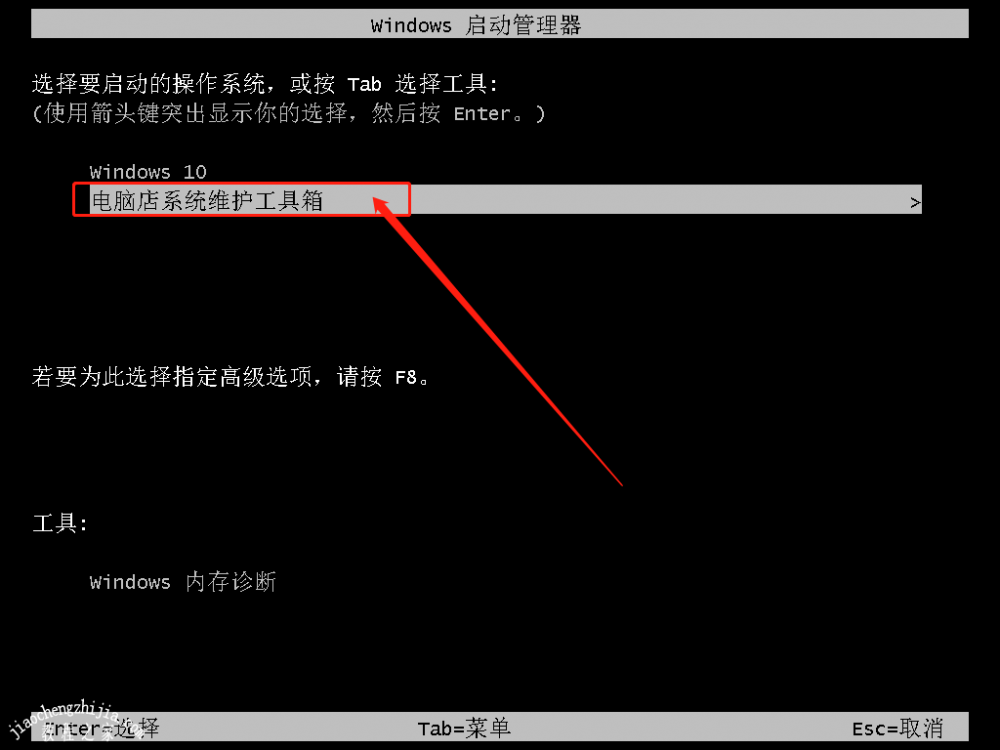
5、 进入本地模式桌面后,如图所示,双击打开“一键装机”进行系统重装
6、 在一键装机界面中,点击点击“系统下载”,选择需要下载的镜像系统,下载完毕后,点击“立即安装”即可
7、 出现还原窗口时,默认勾选点击“是”进入下一步
8、 系统准备重装时,记得要勾选“完成后重启”后,之后就无需其他操作,电脑会自动进行系统重装,需要较长时间,直至Windows 系统桌面出现,安全模式系统重装成功了
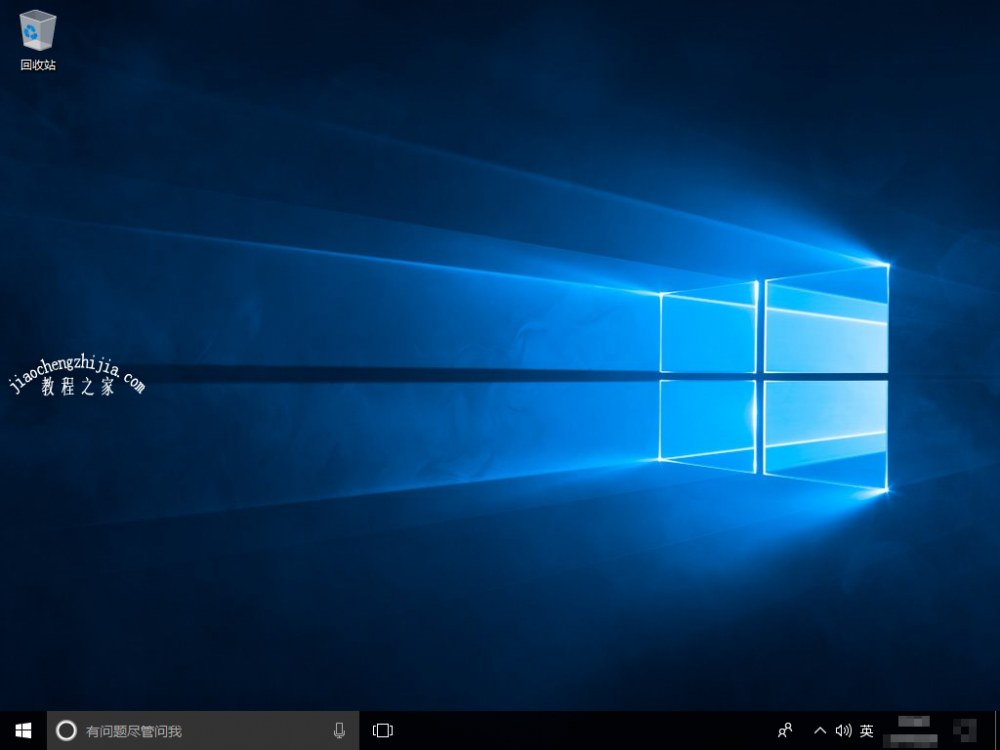
以上就是安全模式下重装系统的方法,其实本质上就是利用电脑本地硬盘作为重装的工具,从而实现安全模式下重装系统。如果你的电脑也遇到了同样的情况,可以参考以上教程进行处理,操作简单,十分适合系统重装小白。















