现在很多新电脑都预装Win10系统,不少人用户在Win10系统上都不懂如何设置宽带连接,本文就给大家介绍如何在Win10系统电脑上创建宽带连接。
操作步骤:
第一步:在我们电脑的任务栏的最左边的开始键,鼠标右键单击出现界面,选择设置。
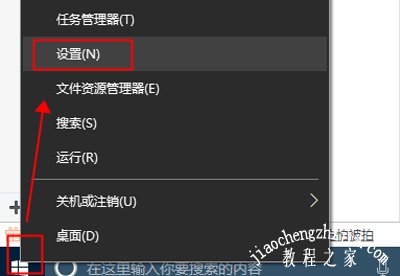
第二步:在打开的设置界面,我们选择“网络和Internet”。此选项下的内容为网络方面的相关设置。
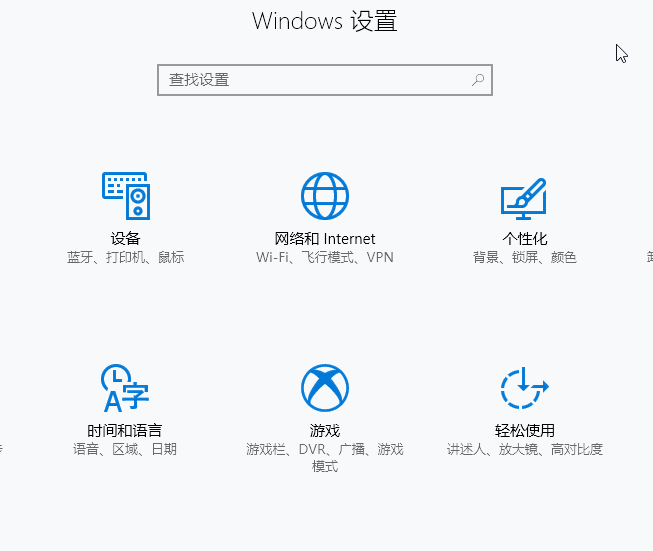
第三步:我们选择“拨号”选项,点击进入选项内容,选择“设置新连接”。点击打开后会出现新的设置窗口,我们直接点击下一步。
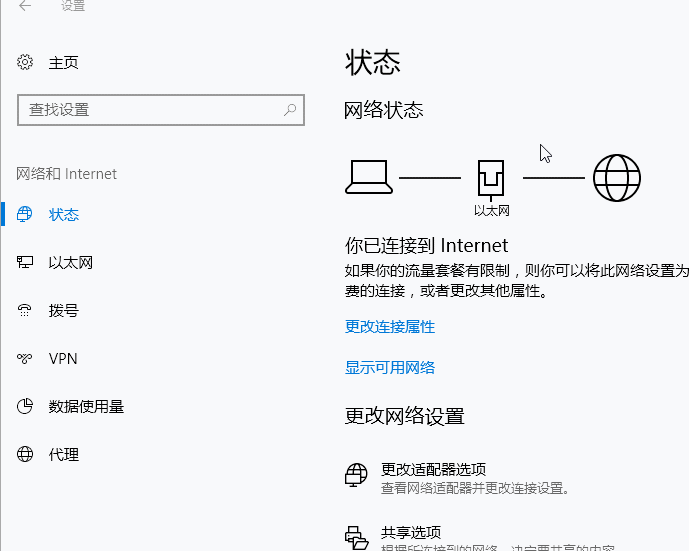
第四步:接下来系统会提示你设置账号和密码,输入账号和密码后点击连接即可。
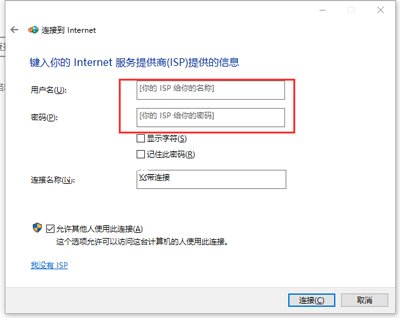
最好需要运营商进行密码验证,验证正确后会提示完成链接,这样就可以开心的上网了。
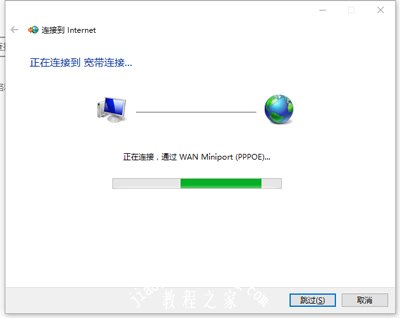
ps:当你设置完后,系统就会出现已完成的宽带连接。如果你想更改宽带账号,也可以打开高级设置进行编辑操作。
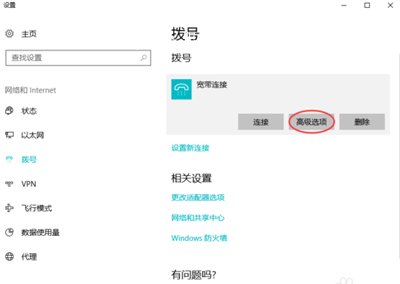
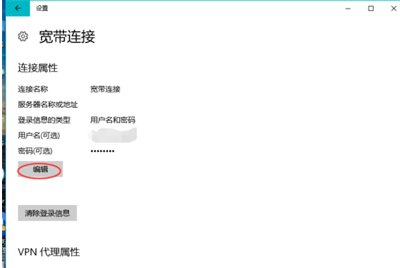
宽带连接常见问题解答:
重装系统后宽带连接不见了的恢复方法
电脑宽带连接网络正常但是无法上网的解决方法
Win10系统宽带连接后自动打开Bing网页怎么解决














