怎么加快系统运行速度?有些用户在使用Win10系统的时候觉得运行很慢有点卡顿,那么如何使用ReadyBoost工具加快Win10的运行速度?请看下文具体介绍。
解决方法:
1、把空闲的U盘插入电脑的USB接口,右键点击U盘盘符,在右键菜单中左键点击“格式化”,格式化操作完成后,右键点击U盘盘符,在右键菜单中左键点击“属性”;
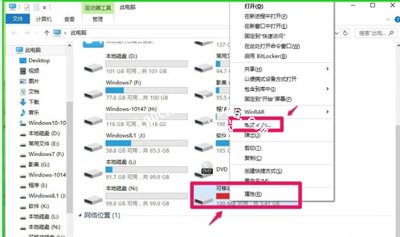
2、在U盘属性对话框中点击“ReadyBoost”;
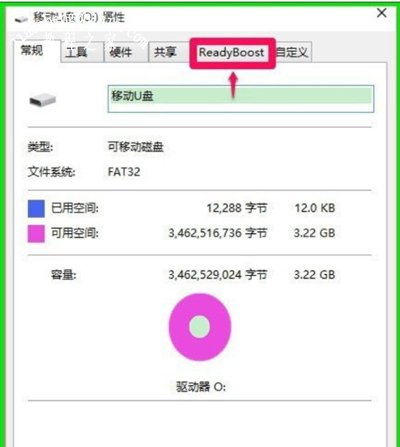
3、点击ReadyBoost以后,会自动开始检索该设备的ReadyBoost信息;
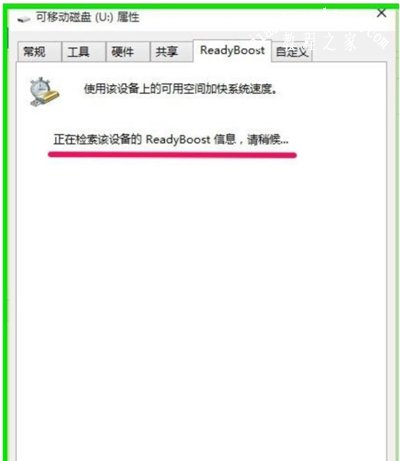
4、检索设备ReadyBoost信息以后,如果U盘可以用于使用该设备上的可用空间加快系统速度,则会出现下面的对话框,点击“使用该设备(U)”,然后点击“应用”;
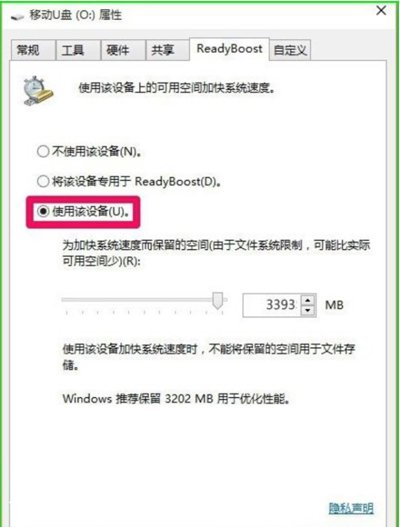
5、此时,弹出ReadyBoost正在配置缓存的对话框,请稍候,配置缓存完成后再点击“确定”;
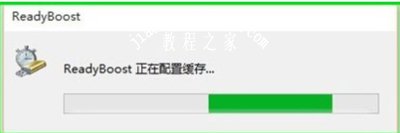
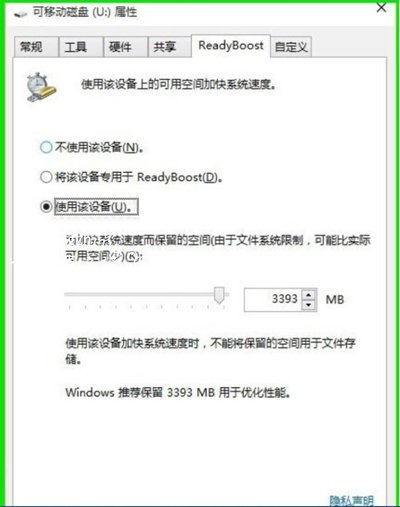
6、ReadyBoost配置缓存完成后,在资源管理器窗口可以看到U盘的空间全部被占用,电脑开机自动启动ReadyBoost设置成功。(注意:U盘不能再用于存储文件,U盘成为了电脑的一个辅助硬件。)
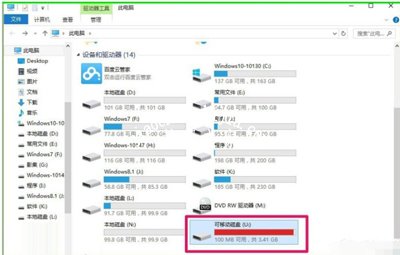
计算机难免要重装系统,但重装系统后,插入USB有时无法使用ReadyBoost功能,为什么呢?这是因为重装系统的时候这一功能被默认关闭了,我们如何重新开启ReadyBoost功能呢?
1、开始 - 运行- 输入services.msc,点击确定或按回车(Enter)键,打开本地服务窗口;
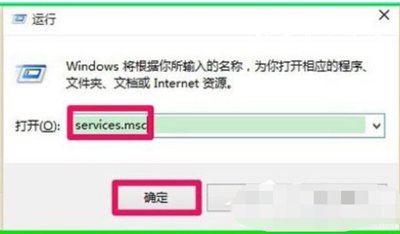
2、在打开的本地服务窗口,我们找到superfetch项并左键双击“superfetch”;
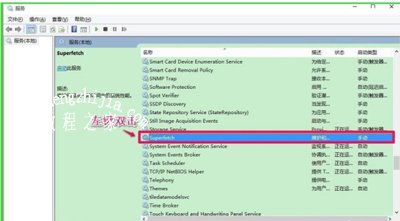
3、在打开的superfetch属性对话框,我们可以看到superfetch的启动类型为:手动,服务状态为:已停止;
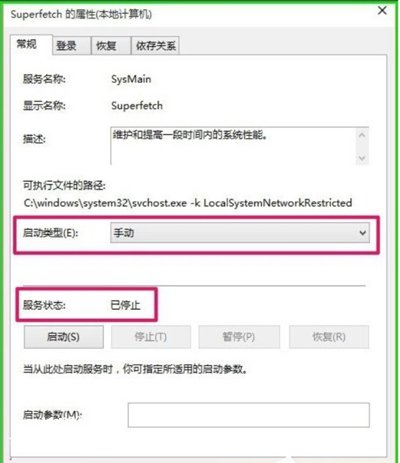
4、把superfetch的启动类型更改为:自动,点击启动,使superfetch的服务状态为:正在运行,再点击:应用 - 确定,退出本地服务;
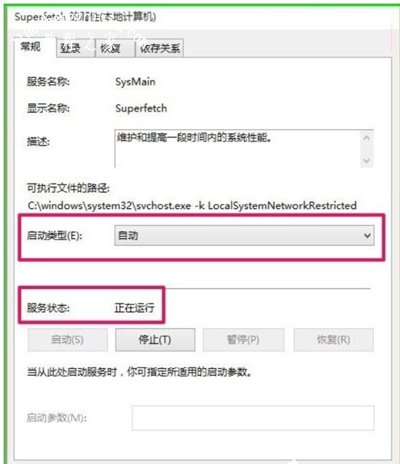
5、重启电脑,看一看电脑的开机速度是否加快了?如果没有加快,我们来检查一下注册表编辑器中EnableSuperfetch的键值;
6、开始 - 运行(win+r键)- 输入regedit,点击确定或按回车(Enter)键,打开注册表编辑器;
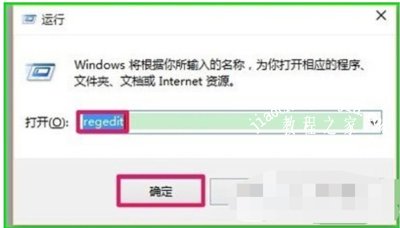
7、在注册表编辑器中,我们依次展开HKEY_LOCAL_MACHINE/SYSTEM/CurrentControlSet/Control;
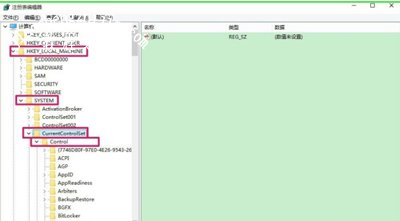
8、在Control项中找到:SessionManager,并依次展开SessionManager/MemoryManagement,在MemoryManagement展开项中找到:PrefetchParameters,并左键单击:PrefetchParameters;
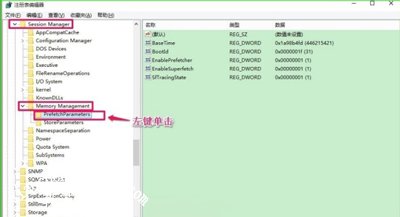
9、在PrefetchParameters对应的右侧窗口中找到:EnableSuperfetch,并左键双击EnableSuperfetch,在打开的编辑DWORD(32位)值对话框中,把EnableSuperfetch的数值数据从“1”更改为“3”,点击确定;
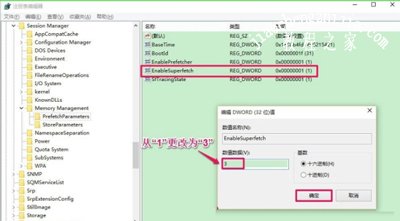
10、更改后为EnableSuperfetch REG_DWORD 0x000000003(3),退出注册表编辑器,重启电脑即可。
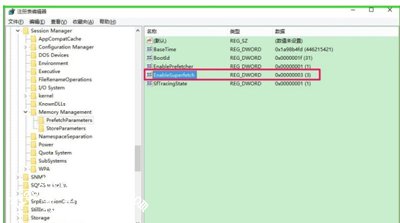
其他电脑问题解答:
Win10鼠标右键我的电脑打不开属性的解决方法
Win7系统任务栏快速启动栏的设置方法
利用系统chkdsk工具检测硬盘问题并修复的方法














