Win10系统怎么创建宽带连接?在老系统上,重装系统后默认都有宽带连接,但是最近有用户在更新Win10系统后发现,宽带连接不见了,那么如何在Win10系统上设置宽带连接呢?请看下文具体介绍。
解决方法:
1、首先按win+i打开设置界面,点击其中的“网络和Internet”选项,如图所示:
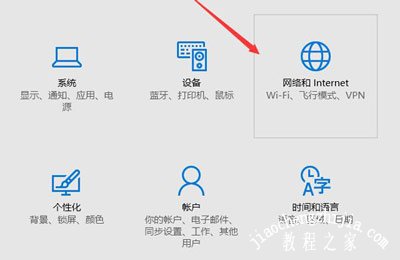
2、在左侧点击“拨号”,右侧点击“设置新连接”,如图所示:
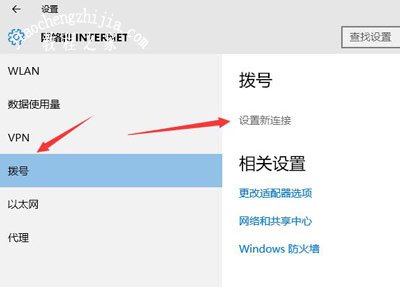
3、选择“连接到Internet”,然后点击下一步,如图所示:
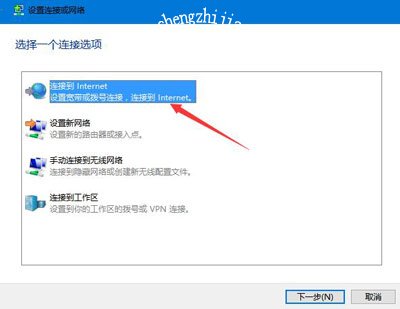
4、连接方式选择“宽带(PPPoE)”,如图所示:
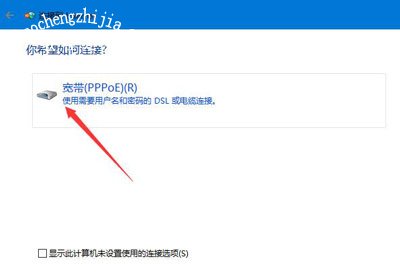
5、然后输入上网用的帐号密码,点击连接,如图所示:
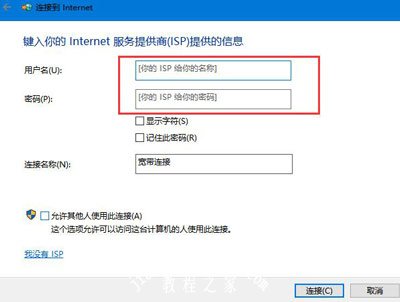
6、右键任务栏上的网络图标,打开网络和共享中心,点击“更改适配器设置”,如图所示:
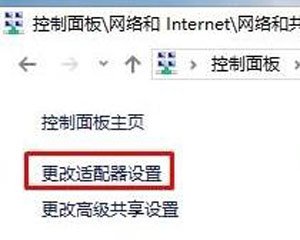
7、右键宽带连接,为他创建一个快捷方式拉到桌面上就可以了,如图所示:
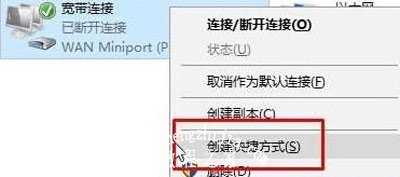
Win10系统常见问题解答:
鼠标很小怎么办 Win10系统设置鼠标大小的方法
Win10系统Cortana没声音怎么办 语音助手小娜不说话的解决方法
Win10系统怎么打开游戏模式 Win10游戏模式打开方法














