Win10系统打开此电脑时,一直出现无响应问题怎么办?有用户反馈说,每次打开Win10系统上的此电脑时,界面就会卡住,这是怎么回事?请看下文具体介绍。
方法一:
1、鼠标右键点击开始图标,选择控制面板;
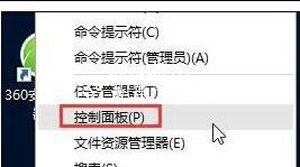
2、在控制面板窗口中,点击卸载程序;
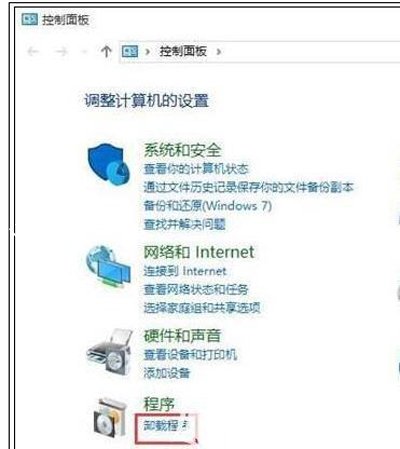
3、然后找到intel快速存储,将其卸载;
4、设置完成后,重启系统即可。
方法二:
1、同时按着ctrl+alt+esc打开任务管理器,并选择“详细信息”;
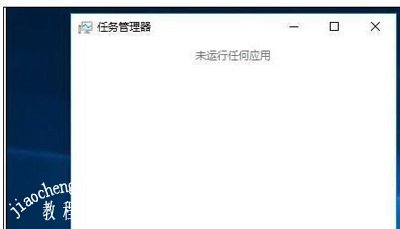
2、详细信息下,有很多项内容,在里面找到“Windows资源管理器”,然后右键结束任务;
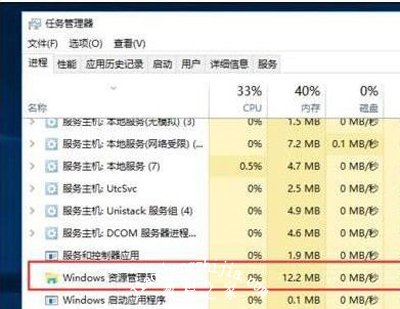
3、结束任务之后,桌面会变黑,然后点击右上角的“文件”选择“运行新任务”,在打开的框里输入exeplorer.exe,然后点击确定,之后桌面会闪一下,然后恢复正常;
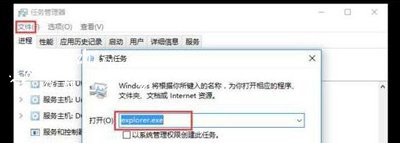
Win10系统常见问题解答:
Win10系统不能安装软件提示无法注册到系统怎么办
Win10系统盘空间不足的解决办法
Win10系统电脑屏幕亮度不能调节的解决办法














