Win7系统怎么使用FTP服务?在Win7系统专业版中,FTP服务是默认关闭的,下面给大家介绍在Win7系统上开启FTP服务的具体操作方法。
开启FTP服务:
1、打开“开始”菜单进入“控制面板--程序--打开和关闭Windows功能。
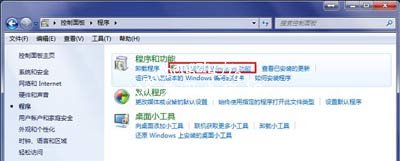
2、在弹出的Windows功能窗口,勾选上FTP服务器相关功能和ISS管理控制台,点击确定,如图所示;
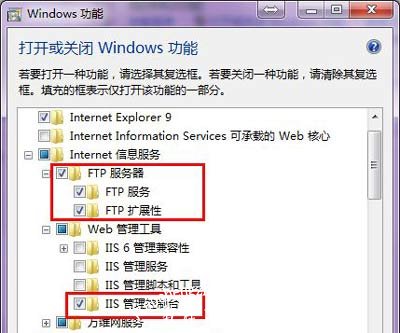
新建FTP站点:
右键点击“计算机”打开菜单,选择“管理”进入“计算机管理”窗口,点击展开“服务和应用程序”,点击“Internet信息服务(IIS)管理器”,然后右键点击“网站”打开,选择“添加FTP站点”,按个人需要填写信息即可,完成后即可看到新建的站点出现在窗口中。
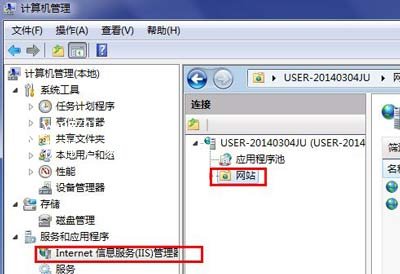
设置防火墙:
1、打开“控制面板--系统和安全--Windows 防火墙”,点击“允许程序或功能通过windows防火墙”。
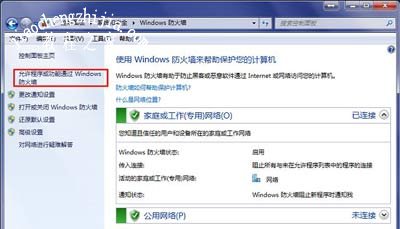
2、在允许的程序设置中,选择FTP服务器,并点击“允许运行另一程序”。
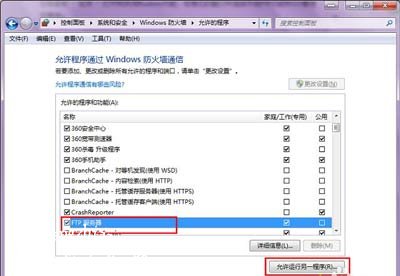
3、然后点击“浏览”,将“C:\Windows\winsxs\x86_microsoft-windows-iis-metabase_31bf3856ad364e35_6.1.7601.17514_none_3b3961c080353ab1\inetinfo.exe”添加到可允许程序中即可。
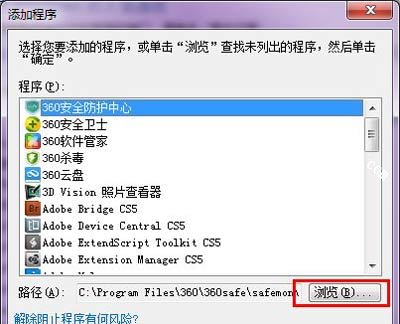
FTP常见问题解答:
Win7系统电脑建立FTP服务器的操作方法
Win7系统电脑使用FTP工具上传文件的操作方法
Win2003系统怎么配置FTP服务器 FTP服务器设置教程














