Win7系统电脑可以设置定时关机吗?Win7系统电脑用什么软件才能设置定时关机呢?其实在Win7系统中,就有自带设置定时关机的功能,下面给大家介绍如何在Win7系统电脑上设置定时关机。
操作方法:
1、【所有程序】--【附件】,在附件中的【系统工具】中找到【任务计划程序】并打开;
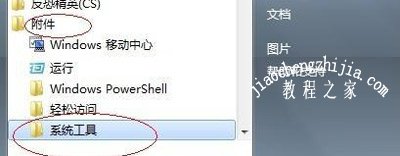
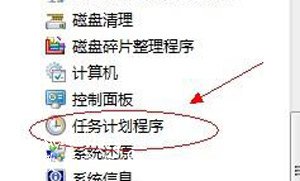
2、在右边的操作中选择【创建基本任务】,你可以在【任务名称】中填写你想填的名字,我这里填写的是“定时关机”;

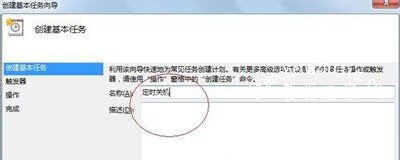
3、选择任务执行时间,对于每天都要定时关机的可以选择“每天”;对于每个星期中有几天不需要关机的可以选择“星期”;至于“每月”不推荐选择,因为时间跨度太大了,一般人用不到这个功能。我这选择的是“每天”;
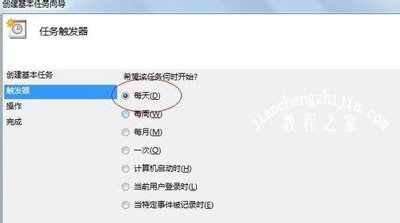
4、在时间框里填写好定时关机时的时间;
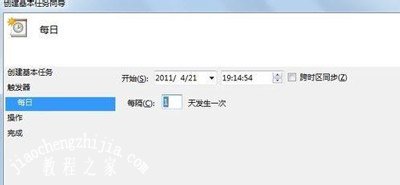
5、选择【启动程序】,输入:C:WindowsSystem32shutdown.exe,关键是要找到shutdown.exe,这个根据个人安装系统的位置而定,可以从浏览中找到;
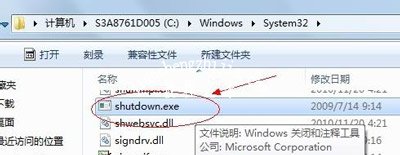
6、在添加参数中输入“-s”或者输入“-f -s”就可以了,-s:关机命令,-f:强制关闭正在运行的应用程序。主意:双引号就不要输入了;
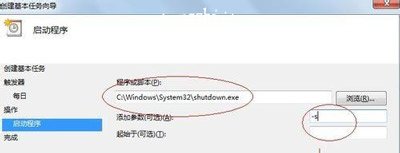
7、单击完成,出现主界面;
8、在计划任务库中可以查看到你添加的任务,还可以更改,删除选定的任务,更改时选择属性就可以了。
Win7系统常见问题推荐:
Win7系统怎么设置透明任务栏 Win7透明任务栏的设置方法
Win7系统使用打印机打印提示”错误正在打印”的解决方法
Win7系统电脑提示是否更改配色方案提高性能怎么办














