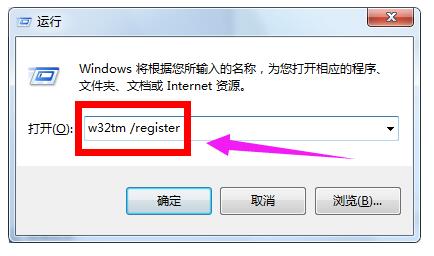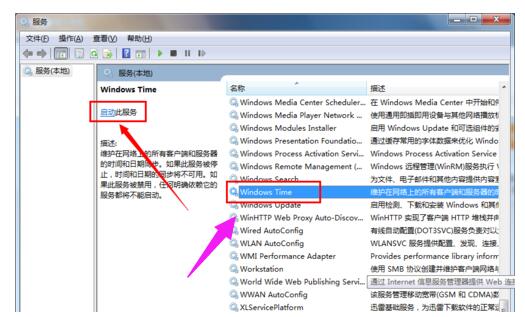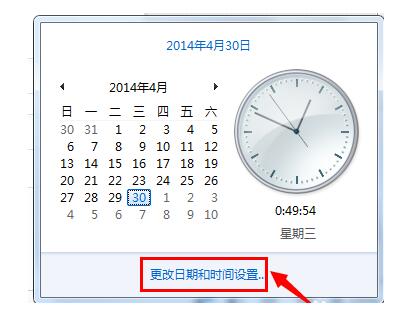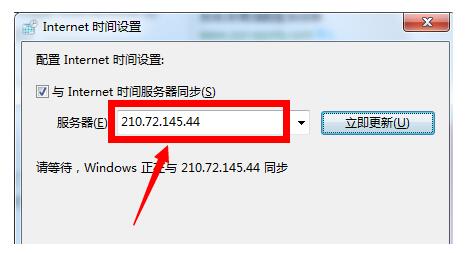相信有很多使用电脑的用户,在使用电脑时都有出现系统时间和实际时间不一致的情况,在选择电脑同步时间时又出现了出错的情况,当遇到这种情况应该怎么办呢?今天小编就给大家介绍下电脑系统同步时间出错的解决方法,赶紧一起来看看吧。
电脑时间同步出错怎么办
1、打开“运行”对话框(通常按Win+R组合键就可以打开),然后输入“w32tm /register”进入注册。
2、在对话框中输入“services.msc”进入服务管理界面。
3、找到“Windows Time”服务,选中并点击“启用”按钮,开启该服务。
4、接下来点击任务栏中的“时间”图标,从打开的界面中点击“更改日期和时间设置”按钮。
5、切换至“Internet时间”选项卡,点击“更改设置”按钮。
6、选择要进行同步的服务器,点击“立即同步”按钮完成同步操作。
7、另外也可以将服务器更改为“210.72.145.44”进行尝试同步时间操作。
以上就是小编给大家分享的关于电脑系统时间同步出错的解决方法的所有内容了,希望能够帮助到大家,想要获取更多的电脑系统资讯教程,请大家持续关注教程之家。