电脑系统资源管理器一直停止工作怎么办?有用户反映装完系统后,资源管理器总是出现停止工作的问题,该如何解决呢?下面给大家介绍具体解决方法。
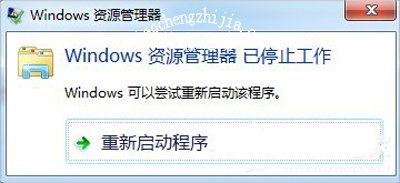
一、重新启动资源管理器
1、右键点击桌面下方的【任务栏】空白区域,在弹出的菜单栏选择【任务管理器】。
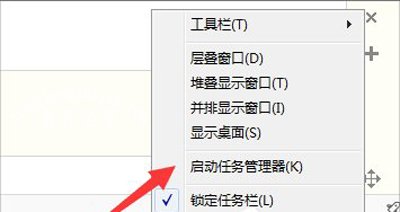
2、进入任务管理器界面,点击上方的【文件】选择【新建任务】。

3、在弹出的任务对话框输入explorer.exe命令,点击确定,重新启动资源管理器。
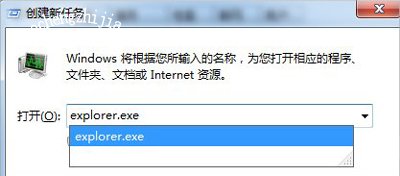
二、修改注册表
1、打开电脑左下角【开始】菜单,找到【运行】选项,点击打开。
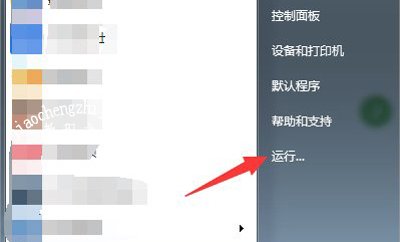
2、在弹出的运行对话框中输入regedit命令,点击确定进入注册表界面。
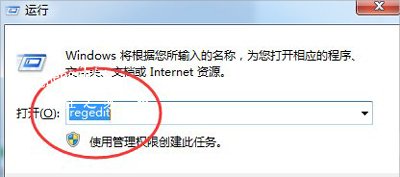
3、进入注册表界面,依次定位到【HKEY_CURRENT_USER\Software\Microsoft\Windows\CurrentVersion\Policies】项下。
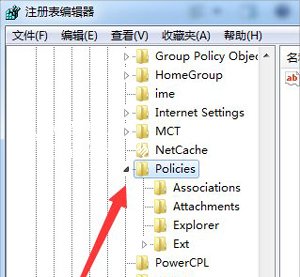
4、右键点击Policies项,选择【新建】,【项】将其命名为System。
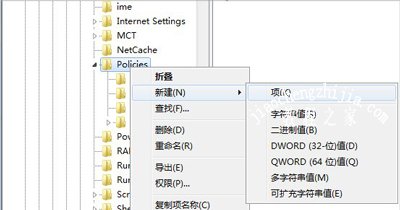
5、接着在System项右方空白区域选择【新建】,【字符串值】将其命名为DisableTaskMgr。
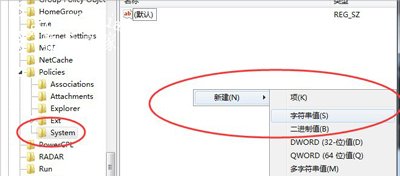
6、双击打开新建的DisableTaskMgr数值,将其数据设置为0点击确定,问题解决。
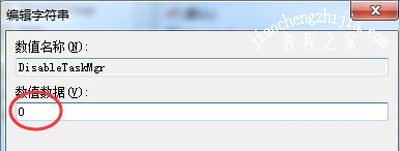
电脑常见问题:
笔记本电脑声音有杂音怎么办 电脑音响有杂音的解决方法
Win10系统右键菜单没有新建功能选项的解决方法
PPT怎么添加背景音乐 幻灯片加入背景音乐的方法














