?在使用电脑的时候,开始菜单可以说是最为常用的系统功能之一,我们可以通过开始菜单找到电脑中的安装的所有程序,而且开始菜单中按照字母的排序也是更加有利于我们进行使用。因此,如果开始菜单出现问题的话,那么我们的操作会变得不太方便。下面一起来看一下win10系统出现开始菜单打不开的情况应该如何做!

出现开始菜单打不开的原因
有时候,电脑同时运行比较多程序,有一些程序就会处于卡顿的状态,比如桌面窗口管理器程序,导致开始菜单没有反应,处于“假死”的情况。又或者是因为程序之间冲突,导致这种情况的出现。
解决开始菜单打不开的方法方法一:新建任务
1、同时按下“Ctrl+Alt+delete”键,点击打开任务管理器。

2、然后,在任务管理器页面中,找到“桌面窗口管理器”,右键“桌面窗口管理器”,点击“结束任务”。
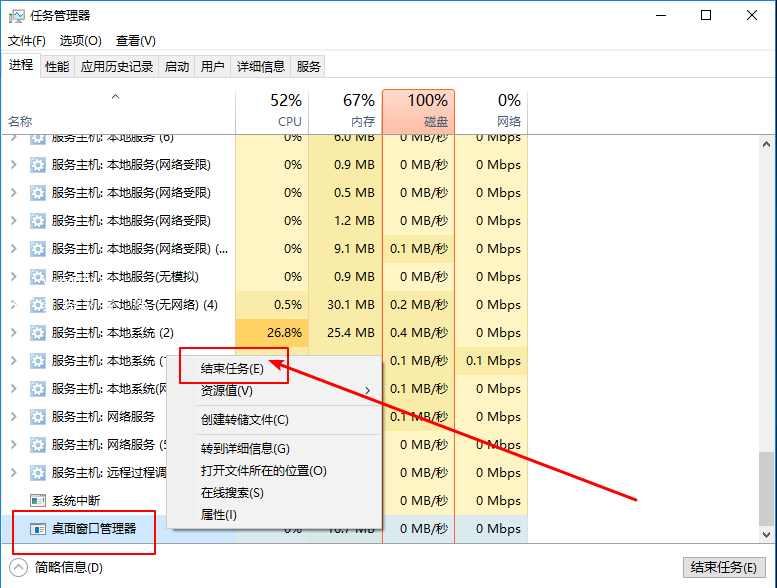
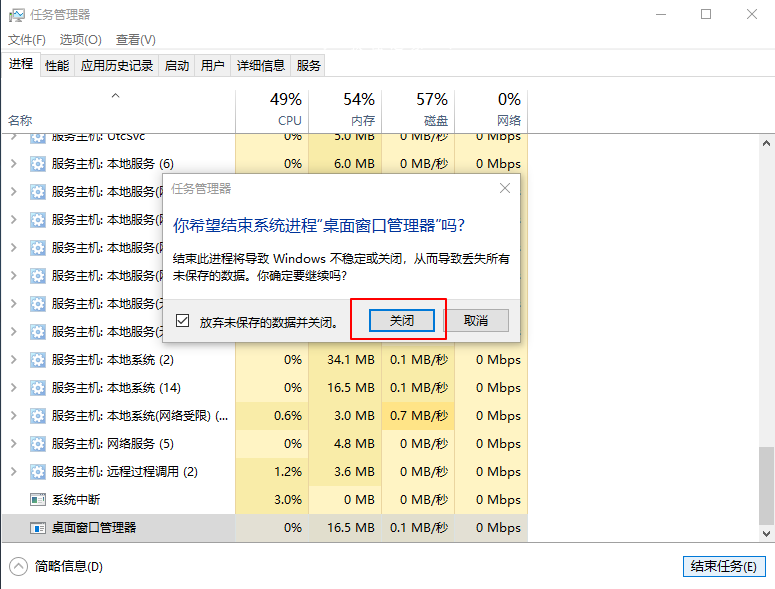
3、再点击左上角“文件”/“运行新任务”

4、弹出新建任务页面时,输入“explorer.exe”并点击“确定”即可。
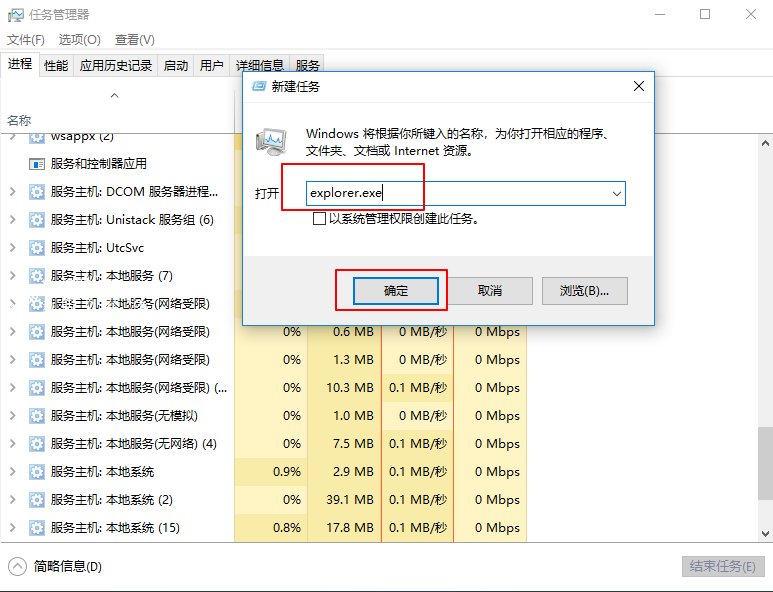
如果还是不行的话,请继续进行以下操作:
方法二:服务设置1、 在电脑桌面搜索框中,输入并打开“服务”
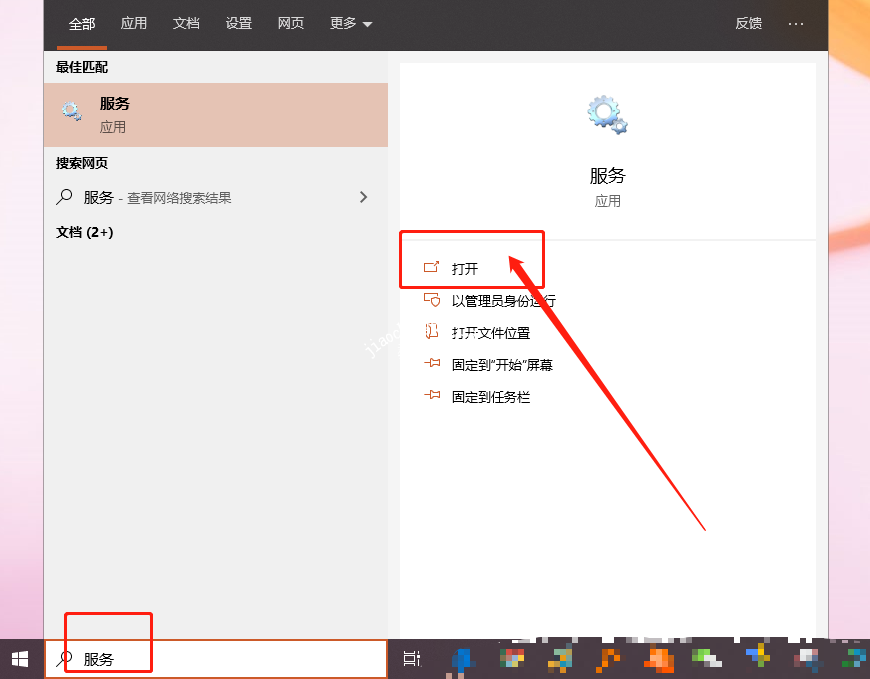
2、 然后,在服务页面找到并双击“User Manager”,设置为“自动”。

3、 之后,切换至“登陆”选项页面,勾选“允许服务与桌面交互(W)”并点击“确定”。

4、最后,重启电脑即可。
方法三:重置UWP应用其实开始菜单属于UWP应用的范围,假如你实在找不到到底是哪里出现的问题,可以采用一键重置,来恢复开始菜单。
1、首先,同时按住‘Win+R’打开运行窗口,输入并打开“cmd”。

2、随后,在命令页面中输入“where powershell”并回车
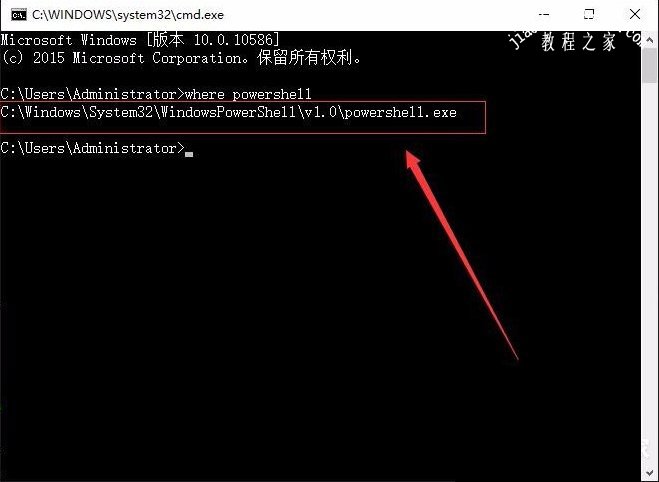
3、命令运行完毕后,就显示一个powershell所在的目录,根据目录打开所在的文件夹。
3、在文件夹中,右键“powershell”以管理员身份运行。随后会打开一个和cmd命令窗口差不多的软件。
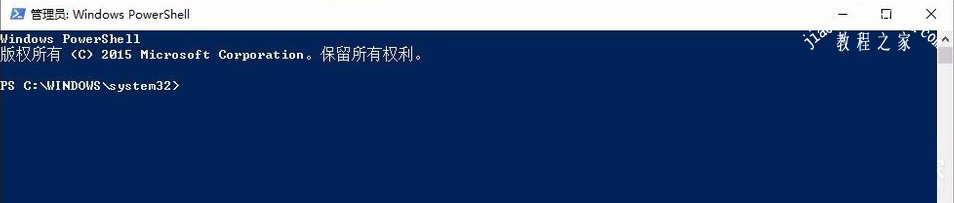
4、输入以下代码,输入后回车执行。
【Get-AppXPackage -AllUsers | Foreach {Add-AppxPackage -DisableDevelopmentMode -Register "$(.InstallLocation)\AppXManifest.xml"}】
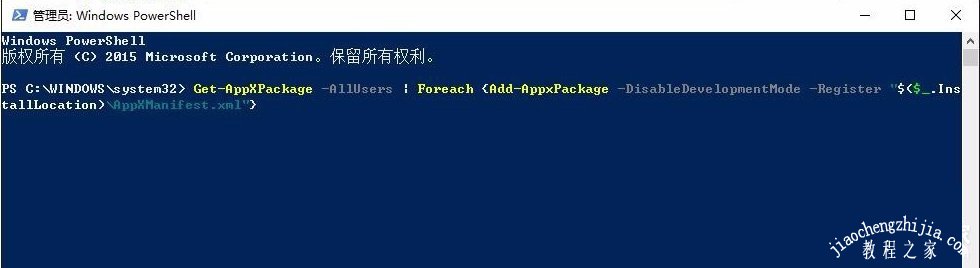
5、之后,会自行运行命令,稍等片刻,等待重置完成后,重启电脑即可。














