?在使用普通的命令提示符时,如果遇到需要管理员权限的操作,往往需要重新打开一个具有管理员权限的命令提示符页面进行操作。而在Linux操作系统中,可以通过输入su来获取系统最高权限,但是如果想要Windows系统实现同样的功能,则需要先增加一个类似Linux su的指令,之后就至直接提升权限了。下面我们来看看具体的设置步骤。

1、桌面点击右键,选择“新建》快捷方式”,在弹出的对话框中,找到”请键入对象的位置“一栏,填入X:\Windows\System32\cmd.exe(X是你的系统盘盘符,其实一般情况下都是C盘),然后点击”下一步“。
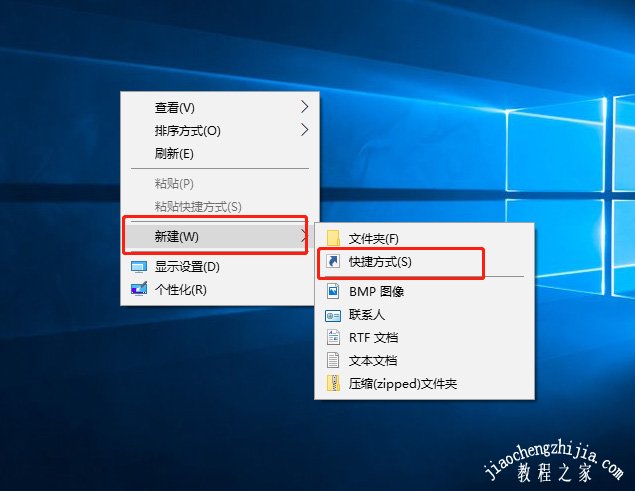
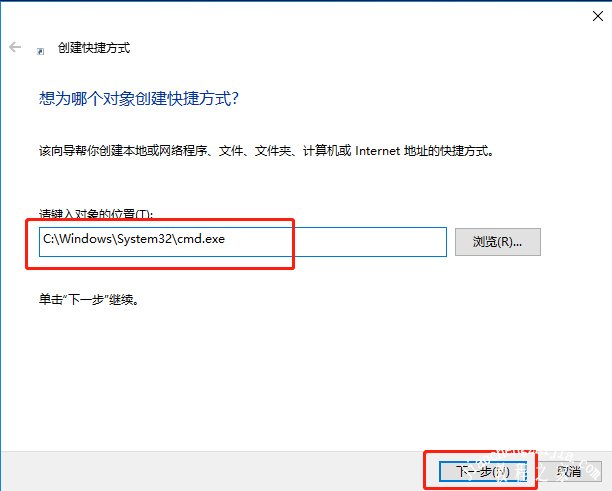
2、在”键入该快捷方式的名称“一栏中,填入cmd,并点击”完成“。

此时,在桌面上应该会多出一个快捷方式,请检查双击该快捷方式是否能够打开命令提示符:
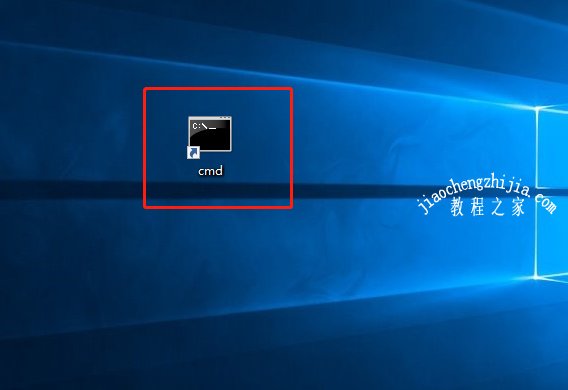
3、确认无误后,请右键打开该快捷方式的”属性“,找到”高级(D)…”按钮并点击,在弹出的窗口中勾选“用管理员身份运行(R)”。
确认无误后,请一路点击“确定”按钮关闭属性对话框。
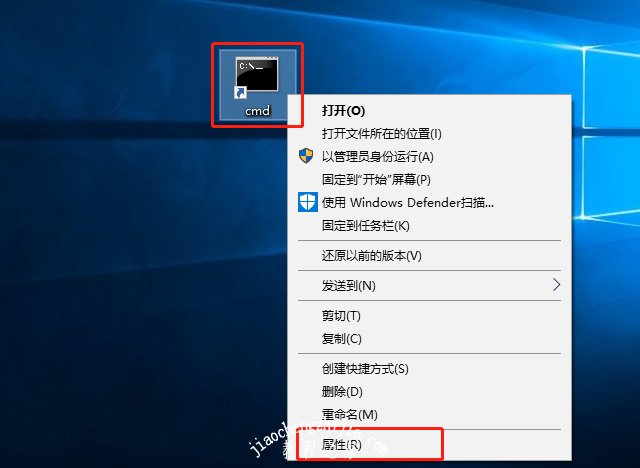
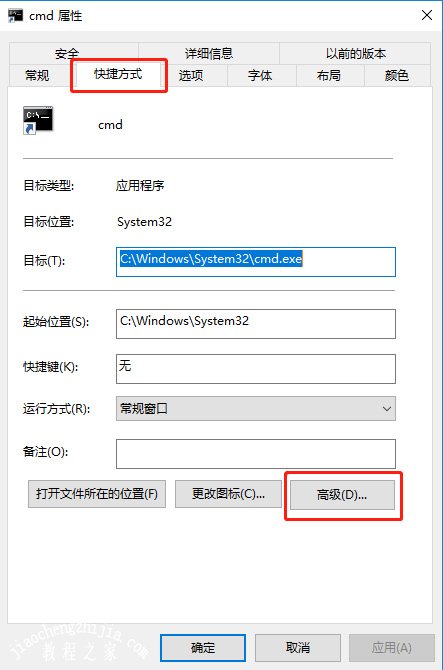
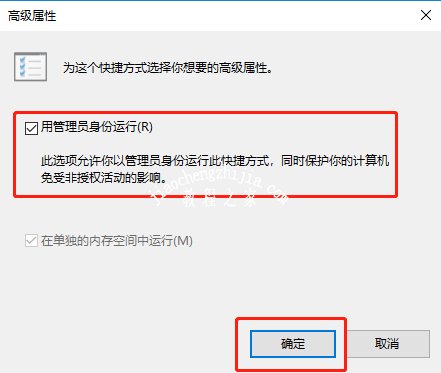
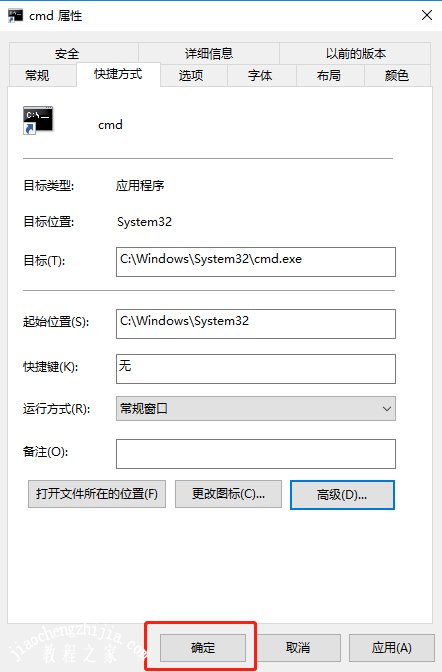
4、在桌面上点击右键,选取“新建》文本文档”选项,然后将创建的文件命名为“su.bat”。
(此处请注意,如果创建出来的文件并没有.txt的扩展名,说明系统被设置为隐藏已知文件类型的扩展名,请到文件夹选项中取消勾选此项目,具体方法不在本教程讨论范围内)
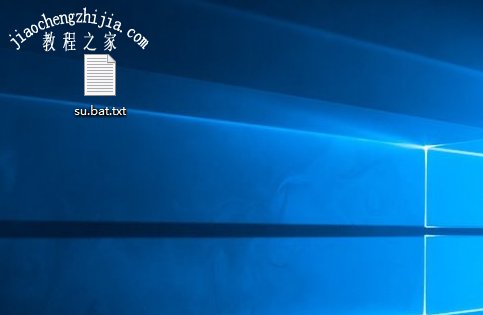
5、右键点击“su.bat”文件,选取”编辑“选项,然后在记事本中输入以下内容(不含【】号):
【@echo off
start cmd.lnk
exit】
如图所示:
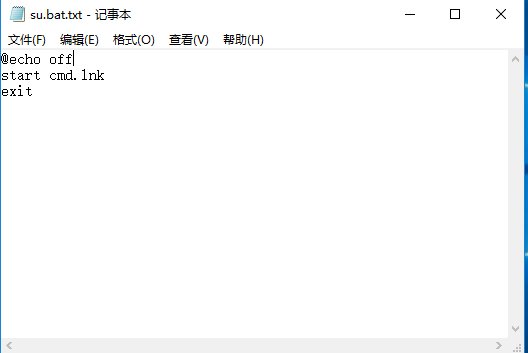
输入完毕后,请按Ctrl+S快捷键或是”文件“菜单中的”保存“选项保存。
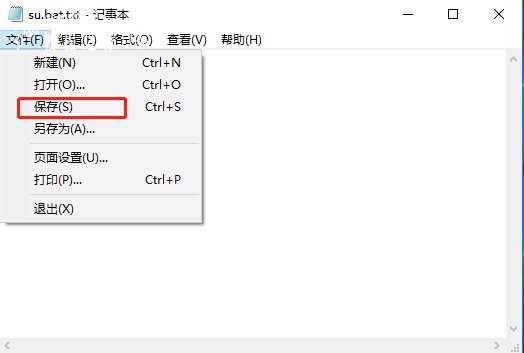
6、按住Ctrl键同时选择刚刚创建的cmd.lnk和su.bat,鼠标右键点击其中任一文件,选择”剪切“选项,此时两个文件的图标应该变为透明色。
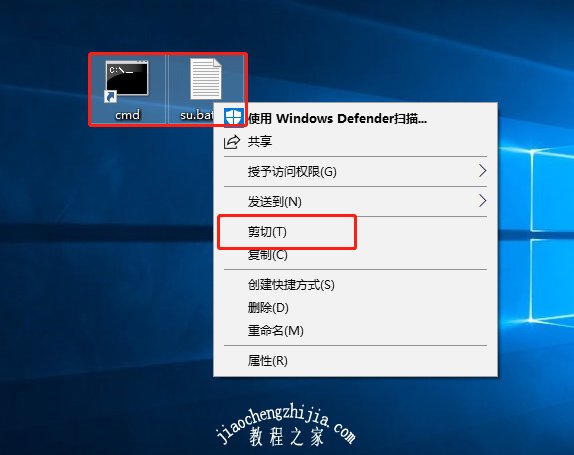
7、使用键盘快捷键Win+R打开”运行“窗口,输入X:\Windows(X是你的系统盘盘符),点击确定打开X:\Windows的资源管理器窗口。
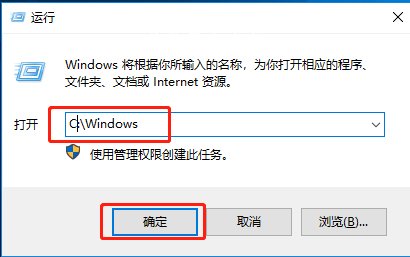
8、鼠标右键点击X:\Windows资源管理器窗口的任意空白处,选择”粘贴“选项将这两个文件移动到Windows目录。此时应该会弹出”目标文件夹访问被拒绝“的提示,请点击”继续“按钮。
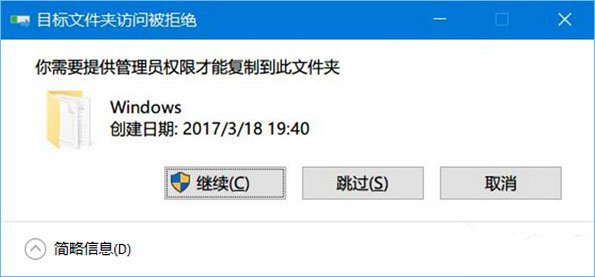
9、确认文件移动成功之后,对命令提示符添加su命令的操作就完成了。此后,不管你在命令提示符中的什么目录下,都可以直接通过输入“su”并回车,来方便地获取最高管理员权限。
但是,在获取了最高管理员权限之后,原来的普通权限命令提示符会被关闭,这样原来命令提示符中的命令历史就会丢失,请注意这一点。
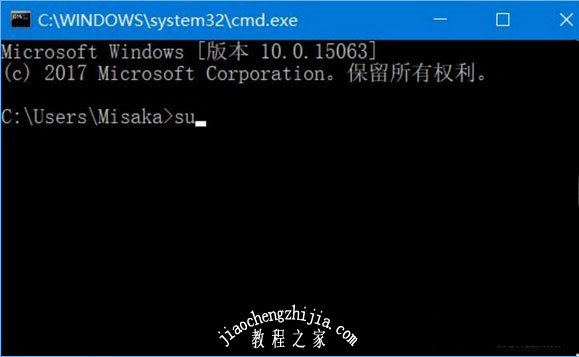
?
?以上就是Win10为命令提示符增加输入命令获取管理员权限功能的操作方法,希望可以帮助到大家!














