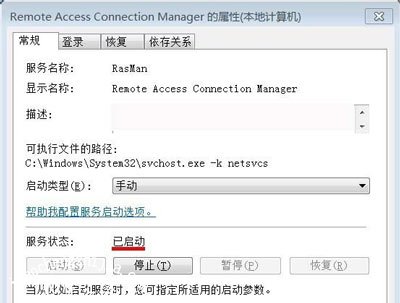宽带连接提示错误711怎么办?电脑宽带网络无法连接不能上网提示错误711怎么解决?下面给大家介绍两种解决宽带不能连接提示错误711的方法。

方法一、检查相关服务的启动类型处理711网络连接错误
1、右键 - 桌面计算机 - 管理,打开计算机管理窗口。
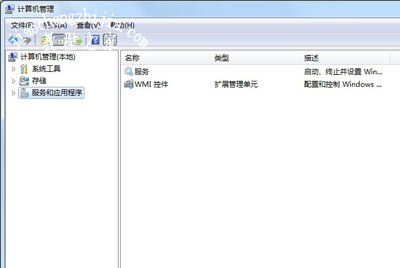
2、找到:服务和应用程序,并点服务和应用程序前面的小三角展开,再找到:服务。并点击:服务。
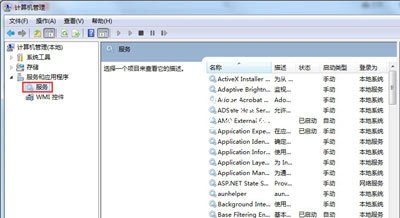
3、在窗口的右侧找到:Windows Event Log并检查启动类型是否为:自动。
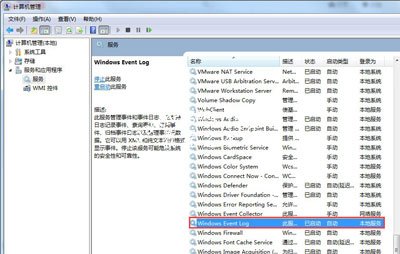
4、同样在窗口的右侧找到:Telephony并检查启动类型是否为:手动。
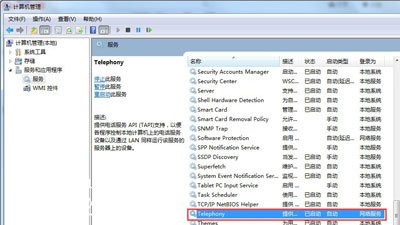
5、同样在窗口的右侧找到:Secure Socket Tunneling Protocol Service并检查启动类型是否为:手动。
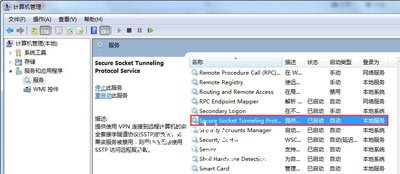
6、同样在窗口的右侧找到:Network Connections并检查启动类型是否为:手动。
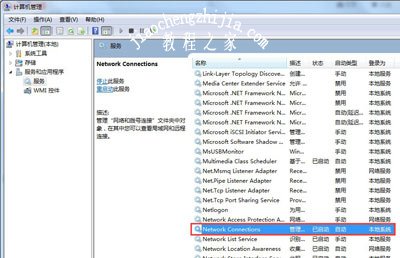
7、同样在窗口的右侧找到:Network Store Interface Service并检查启动类型是否为:自动。
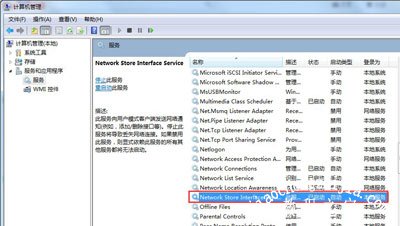
8、同样在窗口的右侧找到:Remote Access Connection Manager并检查启动类型是否为:手动。
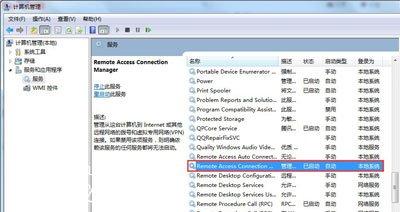
9、如果启动类型不是上述的各项对应类型,我们就必须进行更改,以更改Remote Access Connection Manager为例,方法是:双击窗口右侧的Remote Access Connection Manager,我们看到:启动类型(E)为:禁用,服务状态为:已停止。
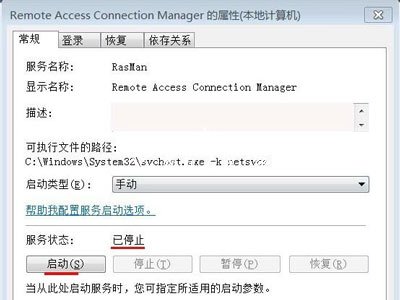
10、我们点:启动类型(E)栏的小三角,选择:手动,再点:启动,最后点:确定。