当你看到这篇文章的时候,你是否已遇到如下图中的问题“iTunes 未能备份iiphone,因为无法将备份存储在电脑上”,本文根据不同原因汇总了8种解决方法。
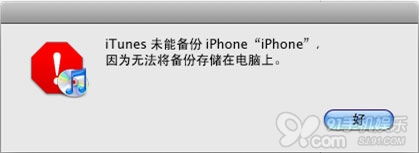
方法一、首先要进行的操作就是检查你的iTunes是否为最新版本的iTunes
检查iTunes是否最新版本的详细方法如下:
打开iTunes后,点击【帮助】然后下滑到【检查更新】,鼠标左键点击该选项。然后iTunes系统就会自动进行检查,这时候要确保你的电脑已经链接好网络。
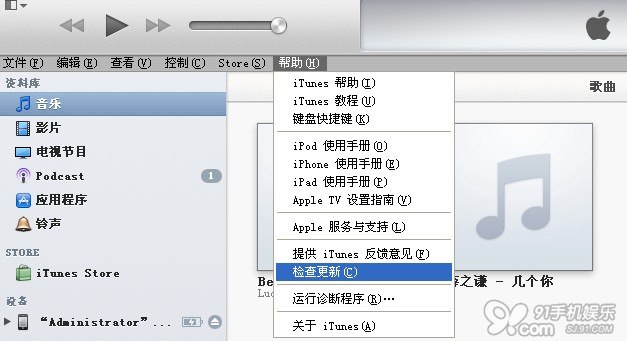
如果你的iTunes有了更新版本的程序或者项目,就会有更新的提醒。因为苹果会不断的对iPhone和iPad的固件进行更新,同时也会对iTunes进行更新,所以请随时留意iTunes的更新提示。至于对iPhone或者iPad的固件更新就要谨慎,如果你的越狱用户就要留意一下是否有越狱工具放出了再进行升级。
如果对iTunes进行了更新还是没有解决【iTunes 未能备份iiphone,因为无法将备份存储在电脑上】这个故障,再试试检查你的电脑C盘是否已经满了。
如果是由于C盘的空间不够造成的iTunes不能备份,就对iTunes的存放位置进行搬家。
方法二、针对你的C盘满了进行相关的操作方法教程
应该是你的C盘满了,把ITUNES资料库和C盘的iTunes文件夹重新换个盘存档。
具体步骤:
1. 首先关闭iTunes
2. 之后返回到电脑桌面打开【我的文档】、【我的音乐】文件夹
3. 将里面的【iTunes】文件夹剪切到你想要移动到的位置(比如移动到D盘)
4. 回到桌面,按住【Shift】键,在桌面上【iTunes图标】单击鼠标右键,选择【打开】,注意:按住Shift别放直到出现下面这个对话框
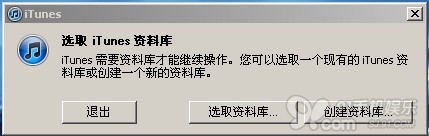
5. 点击【选取资料库】,在之前移动到其它盘的iTunes文件夹中找到【iTunes Library.itl】(如D:\iTunes\iTunes Library.itl),点击【打开】

6. iTunes打开之后以前所有的程序都在,但是在程序图标上点击鼠标右键选择【在Windows资源管理器中显示】时没有反应,解决方法是回到iTunes里面,点击左上角的【应用程序】按住 Ctrl+A进行选中所有程序,然后点击鼠标右键,会出现【删除】的字样,点击【删除】,在弹出了的对话框中点击【删除应用程序】,接着还会弹出一个对话框,这一步就要选择【保留文件】
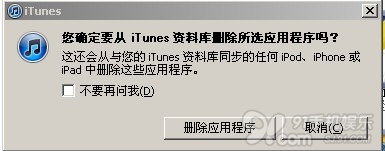
在弹出了的对话框中点击【删除应用程序】
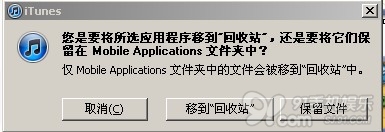
这一步就要选择【保留文件】
7. 最后把iTunes文件夹中的【Mobile Applications】文件夹里所有程序全选,用鼠标拖动到iTunes中即可,这时iTunes会显示【正在处理xxx程序】,等到结束时就已经成功地转移了iTunes默认下载、保存IPA的地方以上方法本人亲测有效。 如果你的iTunes里面没有应用程序的,可以直接跳过第6、7两步即可。
方法三、删除iTunes之前的备份文件
备份过程中,iTunes 会覆盖电脑上所有以前的备份。如果现有的备份文件已锁定、损坏或无法读取,则 iTunes 可能会显示此警告信息。
要解决此问题,请在【iTunes 偏好设置】中【删除备份】,然后创建新的备份。如果希望保留备份副本,可将备份文件移至其他位置。备份位于以下位置。
在 Mac 上:
/Users/[用户名]/资源库/Application Support/MobileSync/Backup/
在 Windows XP 上:
\Documents and Settings\[用户名]\Application Data\苹果 Computer\MobileSync\Backup\
在 Windows Vista 和 Windows 7 上:
\用户\[用户名]\AppData\Roaming\苹果 Computer\MobileSync\Backup\
如果要删除iTunes的备份文件,请执行以下操作:
1. 选取 iTunes 》 偏好设置 (Mac) 或编辑 》 偏好设置 (Windows)。
2. 选择“设备”。
3. 选择要删除的设备备份。
4. 点按“删除备份”。iTunes 将会询问是否确定要删除该备份。点按“删除备份”。
5. 点按“好”。
方法四、断开其他 USB 设备的连接
USB 设备可能会干扰 iTunes 与 iOS 设备之间的通信。请执行下列步骤来解决其他 USB 设备导致的问题:
1. 断开所有 USB 设备(集线器、打印机、扫描仪、读卡器、摄像头等等)和电缆的连接。
2. 仅连接键盘和鼠标。如果用的是便携式电脑,请使用内建的键盘和触控板。
3. 通过 iOS 设备随附的白色 Apple 30 针基座接口电缆将设备直接连接到电脑。如果独立显示器具有 USB 连接,请断开其与所有 USB 设备的连接。请不要连接电脑正面的 USB 端口,而是直接连接背面的 USB 2.0 端口。
4. 如果您使用的是 iOS 设备基座,请断开基座连接并将电缆直接连接到 iOS 设备。
5. 重新启动电脑。
6. 启动 iTunes 并尝试备份。
如果问题依旧并且您在使用虚拟化软件来与操作系统同时运行另一操作系统,请退出该软件并重新启动电脑。一些操作系统虚拟化软件可以创建虚拟 USB 端口,可能会造成备份问题。














