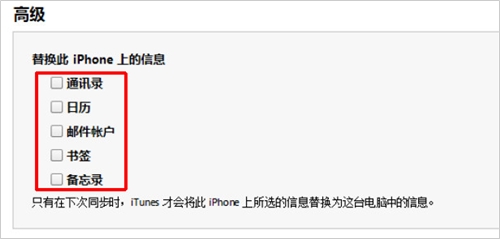一、 设备激活
iOS设备首次或恢复系统后使用时需要激活使用,新版的iTunes激活iOS设备后的页面也有所改变,多出一个欢迎向导,方便新手使用。
(一) iOS激活向导
a) 新版iTunes激活解锁设备后,iTunes右上角多了一个完成按钮,点击后会跳过新手向导,返回iTunes的资料库。点击Continue后,iTunes会跳转至新手向导页面。
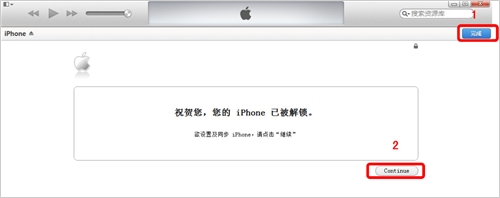
b) iPhone如果是首次在当前的PC上使用,则会看到以下的页面。点击继续即可进入下一步。
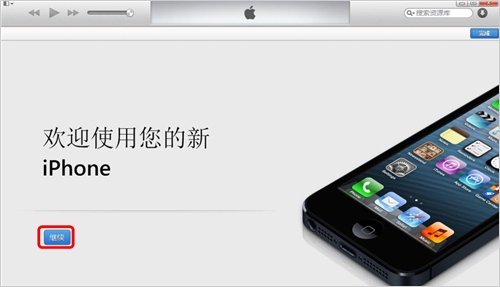
c) 如果iPhone之前在当前PC上有过同步或备份,则会看到以下的界面,在这里可以根据需求,选择从备份回复或设置为新iPhone。
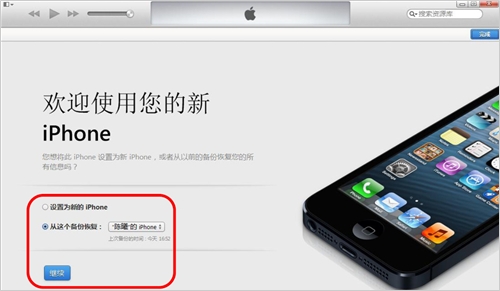
d) 点击继续后,iTunes会展示新版使用小贴士,点击开始即可跳转至iTunes摘要页面。
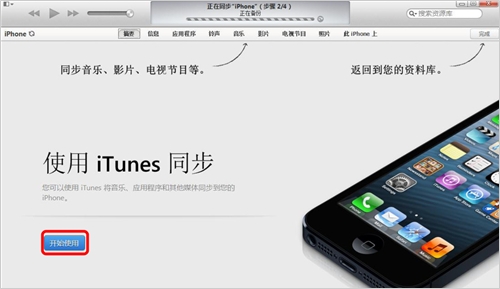
二、 同步管理类
(一) 信息同步
1) 通讯录同步
a) 通过数据线将iPhone与iTunes连接,点击iTunes右上角的iOS设备按钮进入设备摘要页面。需要注意的是不要点击![]() 按钮,这会导致iPhone从系统中弹出。
按钮,这会导致iPhone从系统中弹出。
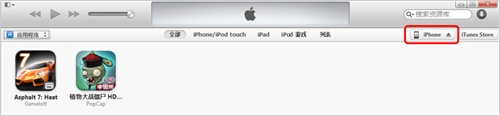
b) 以同步Outlook数据为例,在iTunes摘要页面,点击进入“信息”,在信息中勾选“同步通讯录”,数据来源选择Outlook,点击“应用”,完成后iTunes会自动将联系人合并同步至iOS设备中。需要注意的是OS X系统版的iTunes不支持该同步方案。 (系统默认模式为双向合并同步,同步后会将iPhone与Outlook中的联系人全部合并。冲突方案配置参见下文。)

c) iTunes同步“通讯录”支持多渠道数据,同步的来源支持Outlook、Google contacts及Windows contacts。
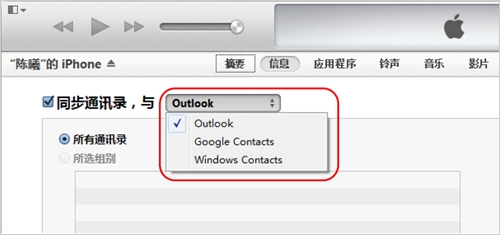
2) 日历同步
a) 在iTunes摘要页面,点击进入“信息”,在信息中勾选“将日历共享到”,选择同步来源Outlook,点击“应用”后同步,既可将Outlook中的日历合并同步至iOS设备中。同步之前可以根据需求,选择同步所有日历或所选日历,也可以选择同步指定范围的事件。
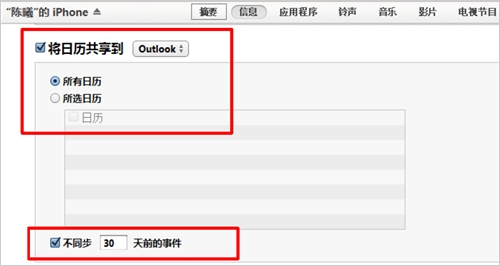
b) iTunes同步“日历”支持多渠道数据,具体支持数据来源以iTunes支持及PC内安装的应用实际情况为准。
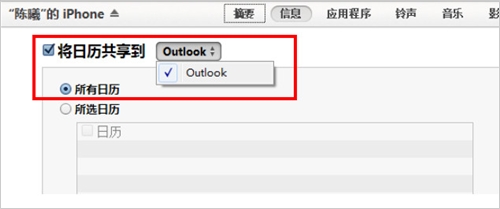
3) 邮件账户同步
a) 在iTunes摘要页面,点击进入“信息”,在信息中勾选“同步邮件账户来源”,选择同步来源Outlook,点击“应用”后同步,既可将Outlook中的邮件配置(不包含密码)合并同步至iOS设备中。iTunes会自动显示Outlook中的可支持同步的账户信息。
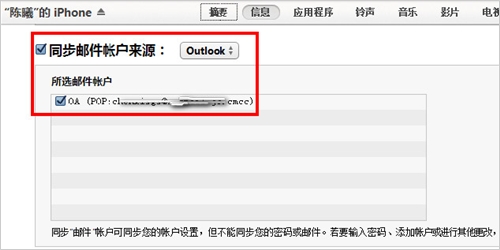
b) iTunes同步“邮件”支持多渠道数据,具体支持数据来源以iTunes支持及PC内安装的应用实际情况为准。

4) 其他同步
a) 在iTunes摘要页面,点击进入“信息”,在信息页面找到“其他”,勾选“将书签同步到”, 选择同步源Safari;勾选“将备忘录同步到“,选择同步源Outlook,点击“应用”后同步,既可完成iOS设备与Safari浏览器同步书签及Outlook中的“便签”的合并同步。

b) iTunes同步“其他”支持多渠道数据,如:书签同步支持Safair与IE浏览器,备忘录支持与Outlook中的便签同步。具体支持数据来源以iTunes支持及PC内安装的应用实际情况为准。
5) 冲突管理
在iTunes中选择同步过的项目,都可以在高级设置中选择冲突配置。在iTunes摘要页面,点击进入“信息”,找到“高级”,在高级中选项目后,再次点击同步按钮后,iTunes会使用Outlook中的数据完全覆盖掉iOS设置中对应项目的数据。