我们都知道 iOS 设备是可以作为遥控器所使用的,那么 iOS 设备能否对其它设备进行更远程的操控呢?其实是可以的,近日小编在网上就看到了一位网友放出的远程控制电脑开机的教程。建议动手能力较强的朋友可以试一下。
设置主要分为三部分:
电脑上设置:开机按 del,进入 bios 找到 wake on lan 或者 wake on pci 打开它,并且关闭主板上的节能选项。(电脑必须连网线才能唤醒,路由器不能关)。接下来开机右键我的电脑-属性-远程,打开远程控制选项 。
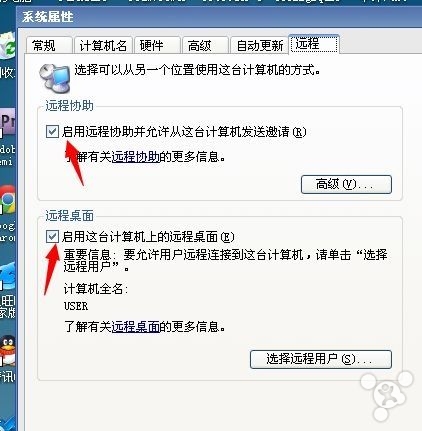
接下来设置网卡 wake on lan 选项,进本地连接-属性-配置网卡。
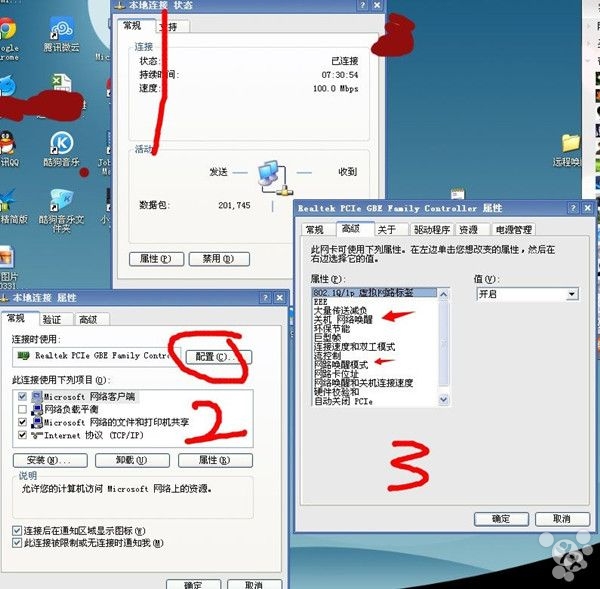
开启 wake on lan 和电源管理选项。另外电脑上网卡要设置手动获取 ip,至此 PC 设置完毕。
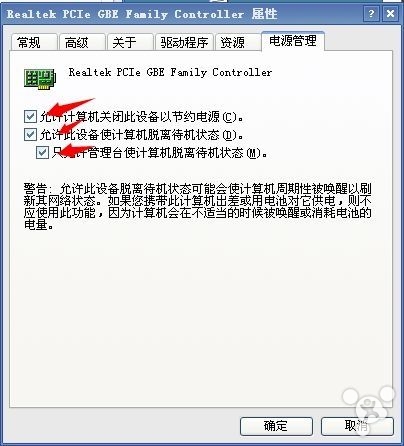
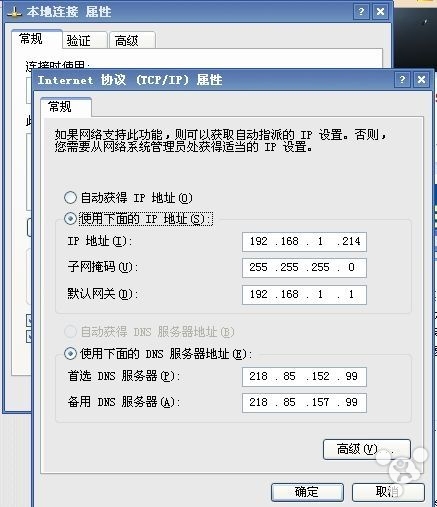
设置路由器:
进路由器方法在浏览器地址栏输入 192.168.1.1。账号密码默认 admin(tp-link,默认设置其他品牌请自行查找路由登录方法)。
1.设置端口映射,ip 填电脑 ip,端口 3389,协议全部通过。

2.设置 ip 与 mac 绑定,设置电脑 ip 与网卡 mac 绑定,以便路由器转发数据包。
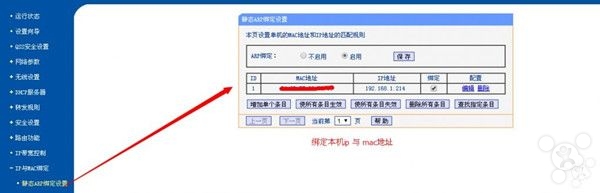
3.设置花生壳动态 dns,进去注册一下登录就可以。成功登录后,要记住圈圈里的那个域名,后面设置要用。
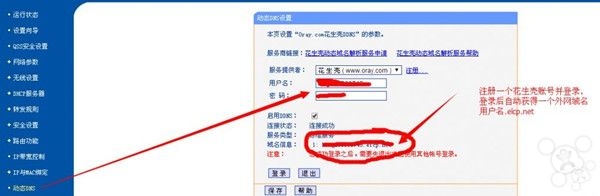
iPad 上设置:
在某助手里面搜索 desktop connect 下载并安装。
进去后点 add computer --rdp/vnc ,任选一个,name 随便填,address 填花生壳绑定的域名。
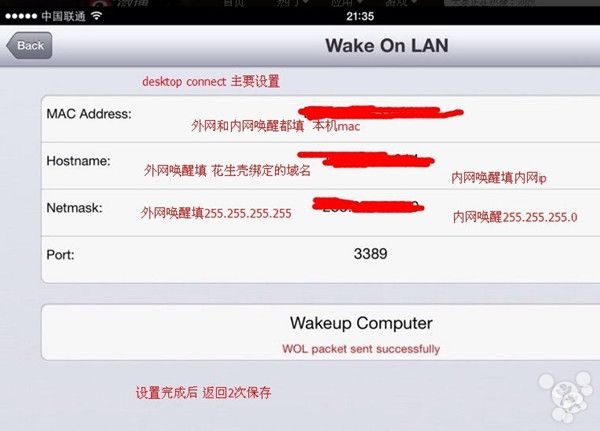
最后设置 wake on lan。这里的本机 Mac 是指电脑网卡 Mac,可以在路由器里面查到,或者开始-运行输入 ipconfig /all 查看,设置完成后记得返回 2 次保存。
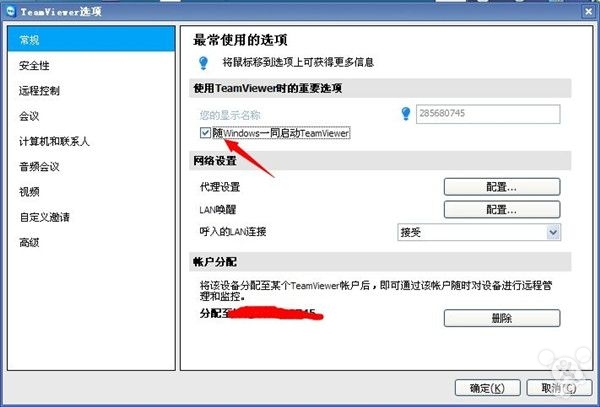
全部设置完成后关掉电脑,打开 desktop,进入你设置好的电脑,点 setting ,wake on lan。点 wakeup,computer ready。显示 wol ,packet sent successfully,代表发送成功。
电脑成功开机 就可以用 TeamViewer 直接控制了(电脑上安装 teamviewer 并且设置无人值守访问/开机启动,iPad 上也安装客户端,登录注册的账号)。














