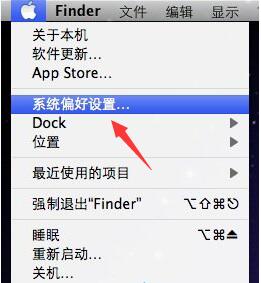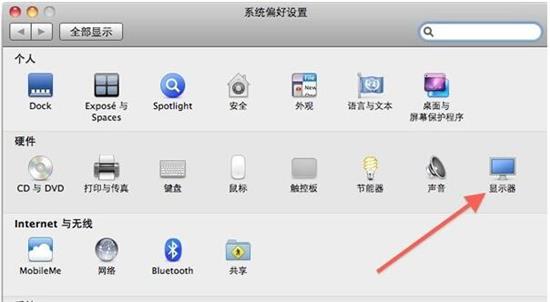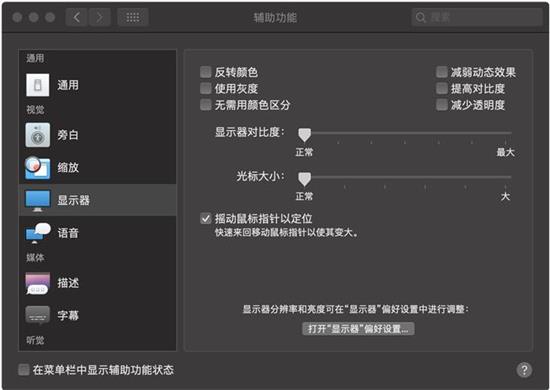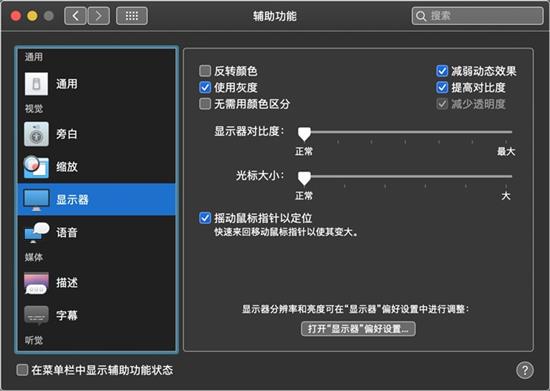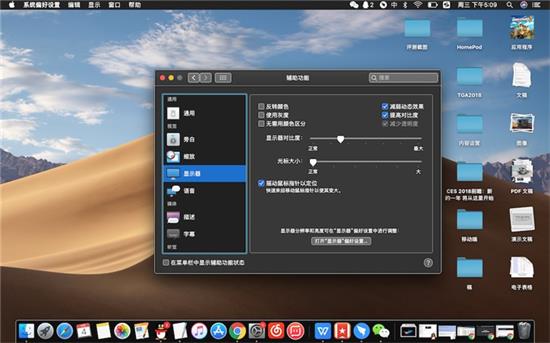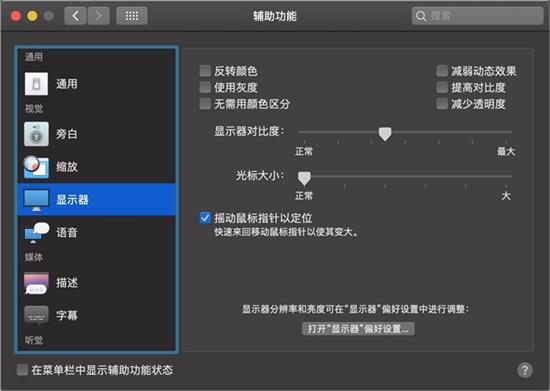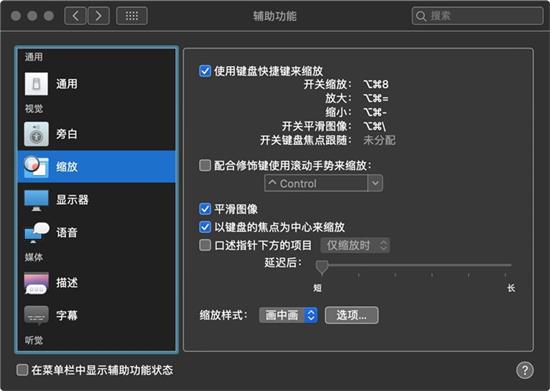苹果电脑Mac如何自定义屏幕?Mac显示器有四个隐藏的功能,非常赞,可以把屏幕变为灰色、提高对比度,让鼠标指针永不丢失,还能随意缩放屏幕,这样你的Mac显示器看起来像定制般高级。Mac的设置在系统偏好设置里,你可以根据自己的需要选择合适,让你的屏幕更易于使用。下面来看看Mac显示器自定义步骤。
Mac显示屏如何自定义
首先是显示部分。打开系统偏好设置,然后单击辅助功能,选择显示器。
正如你在图片中看到的,有很多选项,其中一些比较有用:
·使用灰度。
·增加对比度。
·光标选项。
Mac如何将显示屏变为灰色
使用灰度会从显示中删除所有颜色。它可以让你的工作环境变得很安静,还会让你的工作速度慢下来。需要注意的是,灰度选项只影响实际显示。也就是说,如果你进行了屏幕截图,下次切换回常规视图时,该屏幕截图仍为彩色。
Mac如何增加屏幕对比度
个人最喜欢的功能,可以使背景变亮,使文本变暗,为界面元素添加轮廓,总体而言,增强对比度设置使整个用户界面更清晰,更易于使用,你可能会喜欢。
Mac如何让鼠标指针永远不丢失
鼠标指针有两个很棒的选项。一个是摇动鼠标指针定位,我们偶尔会在一片白色的界面上找不到鼠标位置,这项功能有助于你在大屏幕上找到丢失的指针。只需使用鼠标或触控板来晃动指针,它就会变得很大,很容易被发现。当你停止摇晃时,它会恢复到常规尺寸。
你还可以拖动滑杆选择永久增加光标的大小。这时你会固定得到一个较大的鼠标指针,不过相对的,进行文本输入的时候也会有一个放大版的文本插入符,可能会影响你的视线。
Mac如何缩放屏幕
还有一个方便的功能是缩放,它位于系统偏好设置选项中,作用是可以放大屏幕的特定部分。缩放有两种方式,一种是全屏缩放,还有一种是悬浮的「画中画」窗口,就像在屏幕上出现看一个放大镜一样。
这两种缩放样式都有自己的高级选项(位于选项按钮下)。全屏变焦更直观,并且可以设置为跟随鼠标光标。
你可以通过键盘上的⌥⌘8快捷键来打开和关闭缩放,还可以通过按住^ Control键并在触控板上使用两个手指放大和缩小来更改缩放级别。这些快捷方式都可以自定义。
围绕Mac的辅助功能设置,它们还有很多非常有用的功能。例如,自定义字幕和提醒闪烁屏幕等等,这些都值得一试,大家不妨用用看。
以上就是Mac屏幕自定义步骤。Mac一向性能非常高,这点无可争议,它的操作系统隐藏许多有用功能却不被发现。Mac显示器的使用灰色,让你的屏幕颜色变得平和,毕竟高级灰不是红红绿绿可以取代的。它的光标选项,让你再也不怕突然找不到鼠标指针。这是一个技巧。Mac的缩放按钮,可以让你的屏幕快速实现缩放级别。关注教程之家,解锁更多苹果教程。