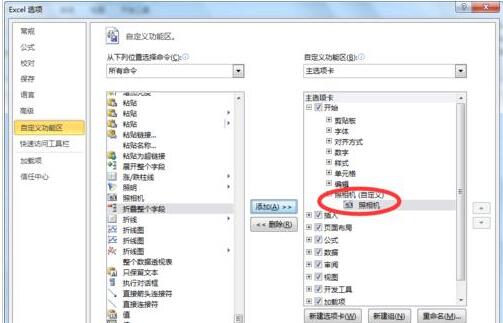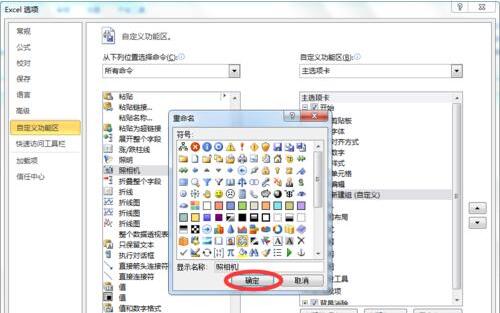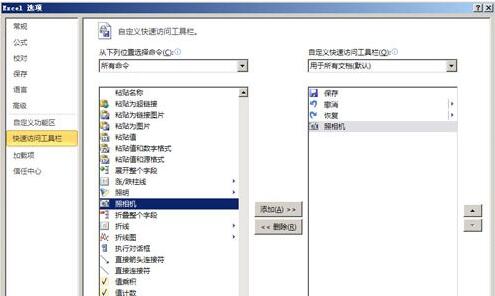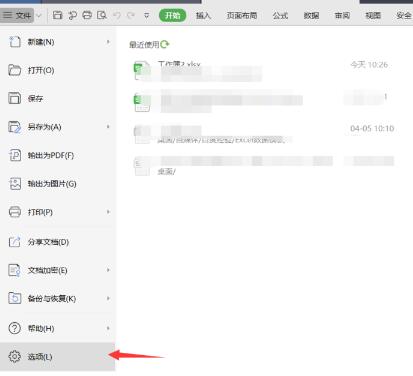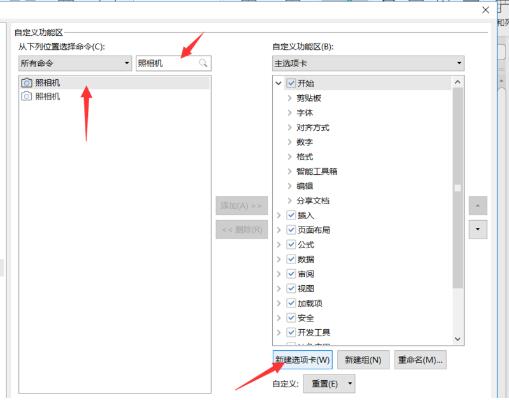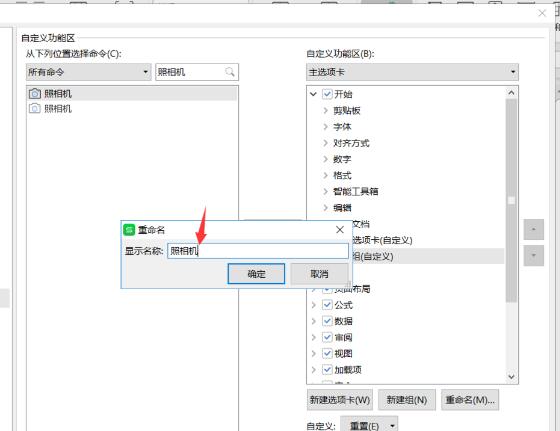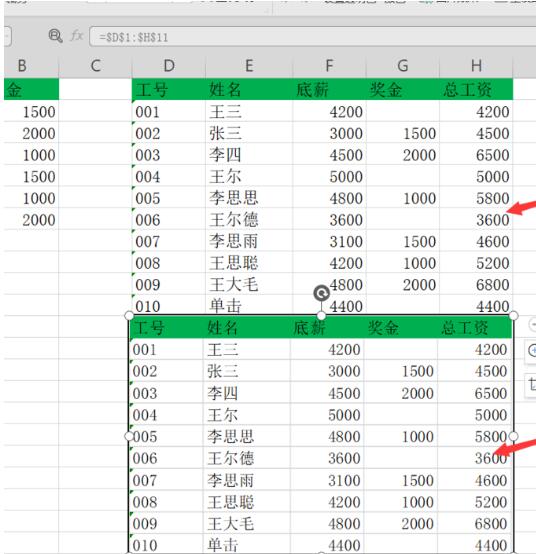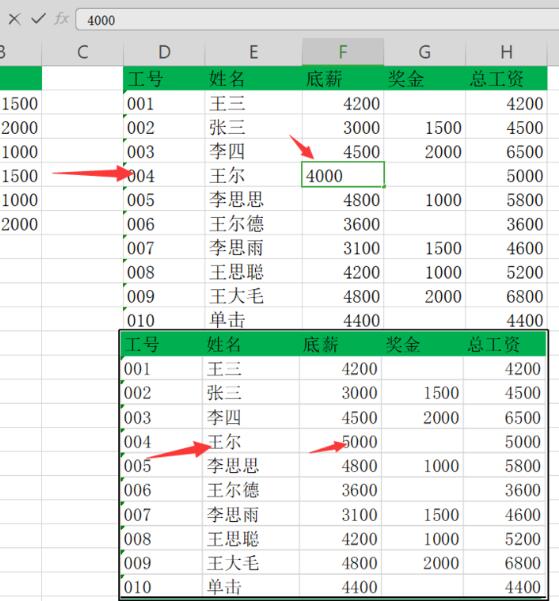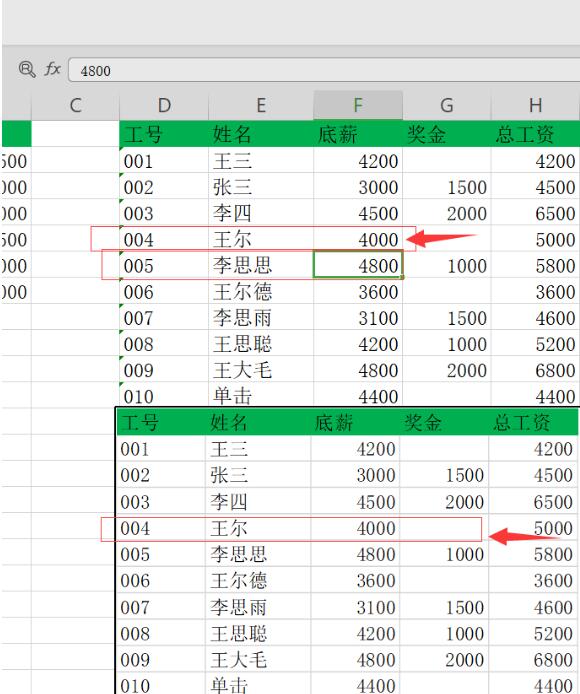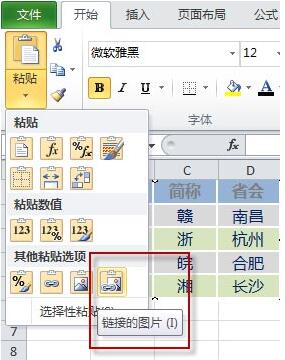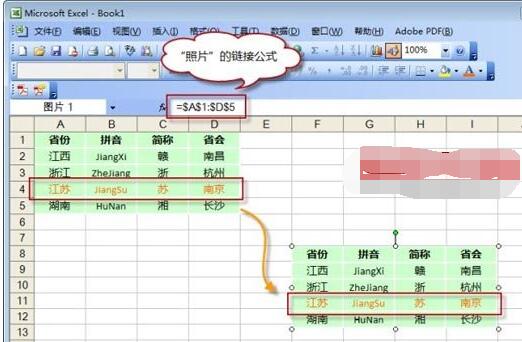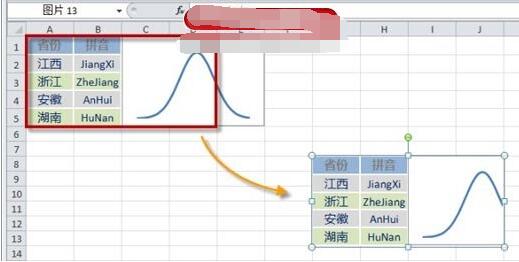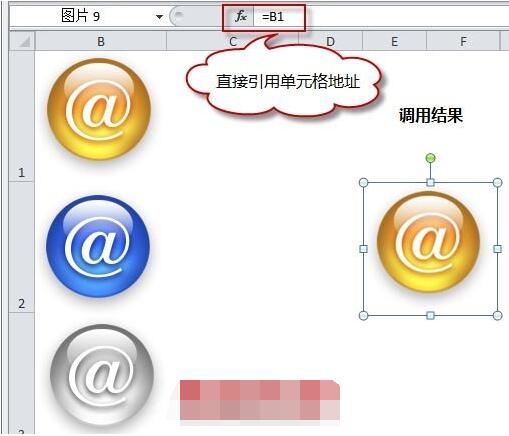Excel内置照相机在哪里打开?Excel照相机有什么功能?Excel为什么要使用内置照相机?Excel内置一个照相机,不过不在功能区的工具栏里,需要到选项的自定义里把照相机添加到功能界面上,才能一键拍照。Excel使用内置照相机,因为拍出来的图片会同步更新数据。而且这个照相机拍出来的图片可以编辑。Excel如何添加照相机?下面来看看Excel使用内置照相机拍照、粘贴的全部使用教程。
Excel为什么要使用内置照相机
在Excel中,如果需要在一个页面中同步反映另外一个页面的更改,我们一般用粘贴连接等方式来实现。但是,如果需要反映的内容比较多,特别是目标位置的格式编排也必须反映出来的时候,再使用连接数据的方式就行不通了。
好在天无绝人之路,Excel早为我们准备了“照相机”,你只要把希望反映出来的那部分内容“照”下来,然后把“照片”粘贴到其他的页面即可。
注意:插入的的确是一幅同步自动更新的图像文件,数据和格式会同步更新,同时可以使用“图片”工具栏对这个照片进行编辑。而且这个既然是图片,除了Excel,当然也可以贴在Word、PPT、或者Windows附件中自带的画图工具中,当然也可以在PhotoShop之类的软件中进行编辑。
Excel如何添加照相机?Excel如何拍照?
打开一个Excel工作表,如图,点击【文件】——【选项】,
进入选项设置页面,点击【自定义功能区】,选择【不在功能区中的命令】,如图
输入搜索照相机功能,然后点击【照相机】,点击右侧的【新建选项卡】,如图
弹出对话框,输入照相机,点击确定,成功添加照相机命令,再次点击确定
回到Excel表格,点击上方的【新建选项卡】,照相机功能已经出现了,如图
然后选中单元格数据,点击照相机按钮,可以看到下方出现了一个图片
利用照相机功能拍照完成,如果你修改了原表格中的数据,图片中的数据也会随之改变,也就是说,数据会实时自动更新。
在想要插入截图的位置单击鼠标左键,刚刚拍下的照片被插入,并且可以对该图片进行编辑。因为插入的的确是一幅自动更新的图像文件,所以,“图片”工具栏对这个照片也是有效的,照片还可以自由的旋转、放缩、拖移。
如何取消拍照粘贴功能?如果拍照完毕,此时想取消照片粘贴功能,只要再次用鼠标单击工具栏上的“照相机”按钮,刚才“拍”下的照片则被取消,不会再被粘贴。
Excel照相机会同步数据
以上操作过程就是所谓的”照相机“功能,生成的”图片链接“实际上就是目标区域的一个镜像图片,更改目标区域的内容,会实时反映在这个图片中,就好象一个实时监视窗口一样。选中这个图片可以在Excel的公式编辑栏中看到它实际上包含了一个单元格地址的链接公式:=A1:D5,如下图所示。所以说这个功能的本质就是带链接的图片。
这个带链接的图片所显示的内容并不仅仅是目标区域单元格中的内容,它更像是一幅卫星照片,会把目标单元格区域范围内所有可以显示的内容都拍摄进去,包括出现在此区域中的图片、图形甚至是图表。虽然这些对象并不属于某个具体的单元格,但只要他们的位置与目标单元格区域的范围重叠,就可以被这个照相机功能忠实地记录下来。如下图所示。
基于上述的原理,如果在不同单元格区域范围中放置不同的图片,就可以通过链接到相应的单元格地址,显示调用不同的图片。如下图所示。
以上就是Excel照相机功能、如何打开、拍照、粘贴的全部使用过程。Excel使用内置的照相机,拍出的图片会同步更新。只要到Excel选项的自定义添加里把照相机添加到功能区里,就能一键拍照、粘贴。非常简单。Excel用自带的照相机拍出来的图片和外源图片的区别就是内源图片会同步。这篇文章看了才知道原来Excel照相机使用起来很简单。关注教程之家,解锁更多办公教程。