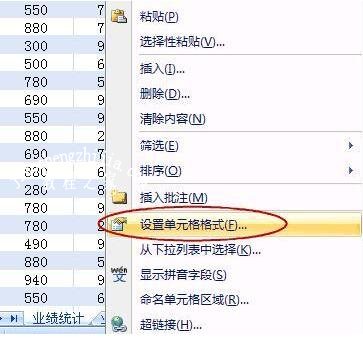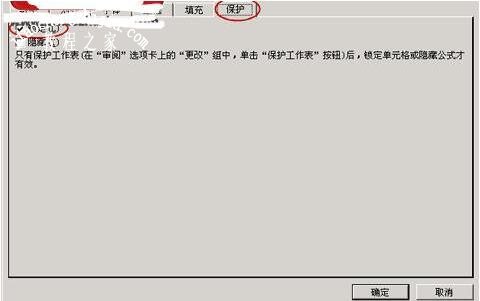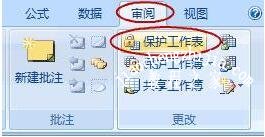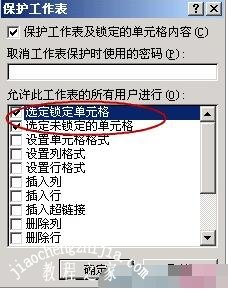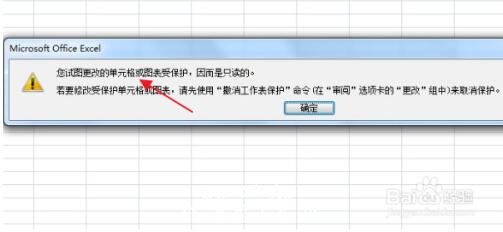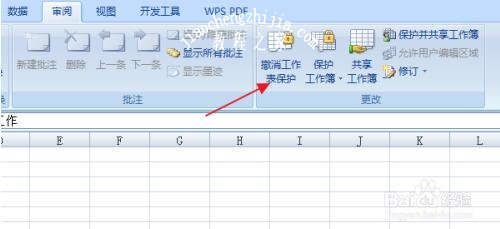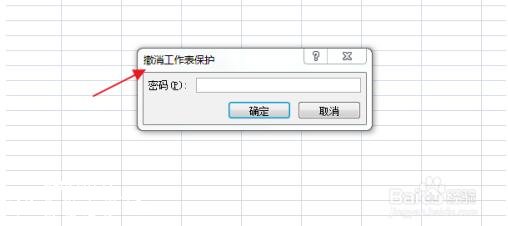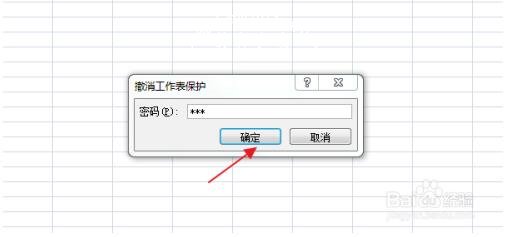在使用excel处理表格数据时,如果我们不想让表格内容被其他用户修改但是可以查阅的话,我们可以设置内容保护,但是怎么设置内容保护呢?其实很简单,相当于给指定的内容上锁,下面小编为大家带来excel保护指定内容的详细步骤教程,不懂的朋友可以多看几遍教程学习下。
excel怎么保护指定内容
我们看一下下面这个例子,“总合”这一栏是计算所得的,所以这一列上的数据都不需要直接输入或修改。我们可以把这一列锁起来:
先选定任意一个单元格,点右键,选设置单元格格式。
点开保护选项卡,我们会发现这里的锁定默认情况下就选中了。也就是说在默认情况下,一旦锁定了工作表,所有的单元格就锁定了。
所以,我们选中所有的单元格(Ctrl+A),点右键,选设置单元格格式。然后在保护选项卡上把锁定勾去掉。
然后选中需要保护的单元格,在这个例子中是整个“总合”这一列(因为这一列是自动计算出来的),把它的锁定勾上。
提示:为方便起见,你也可以只把需要编辑的那部分单元格的锁定取消掉。
在我们设好了哪些单元格需要锁定后,现在我们可以把锁定功能打开了。
点开审阅选项卡,点保护工作簿。
在允许此工作表的所有用户进行下面,可以选用户可以做哪些操作。一般留着默认选项即可,然后按确定。
注:如果在这里设置了密码,以后解开锁定时就要输入密码。密码一般可以不设。
我们尝试编辑“总合”一栏中的数据,会弹出一个消息说不能编辑内容。
虽然这个单元格锁定了,但是并不影响它数据更新。比方说,这个是“总合”栏,我们把单独数据(源数据)改了,总合还是会自动计算的。
如果需要解除锁定,在审阅选项卡上点撤销工作表保护。
相关知识阅读:excel表格保护怎么取消
我们打开excel 2007软件后,看见单元格里的文字。如下图所示。
接下来,我们在单元格里输入文字。这个时候,我们会发现无法输入文字,并且会收到单元格或则图标受保护的提示。
于是,我们点击excel软件上方的审阅。如下图所示。
在审阅处的右上方,我们看见有个撤销工作表保护,点击撤销工作表保护。如下图所示。
随即,就会跳出取消工作表保护的密码提示。如下图所示。
输入我们设置保护工作表时的密码。然后点击确定。如下图所示。
7这个时候,我们就取消了excel表格的保护。当我们返回到excel表格时,我们就能够杂单元格里输入文字或则图表了。如下图所示。
以上便是‘excel怎么保护指定内容 excel表格保护怎么取消’的全部内容了,希望可以为大家带来帮助,如果你还想了解更多关于excel表格的使用技巧,可以进入教程之家网了解一下。