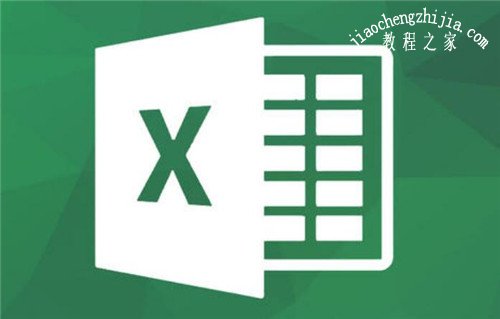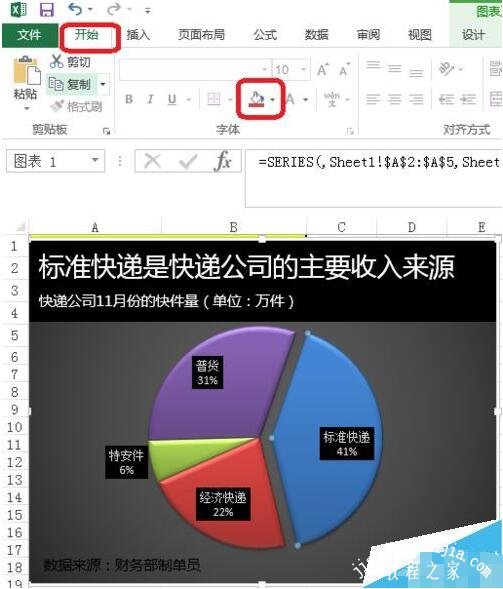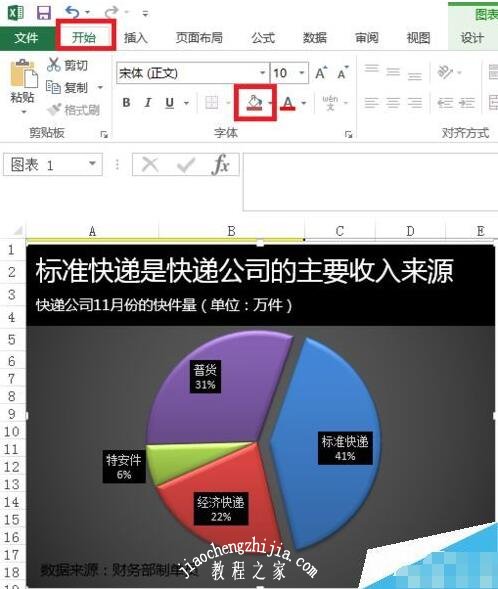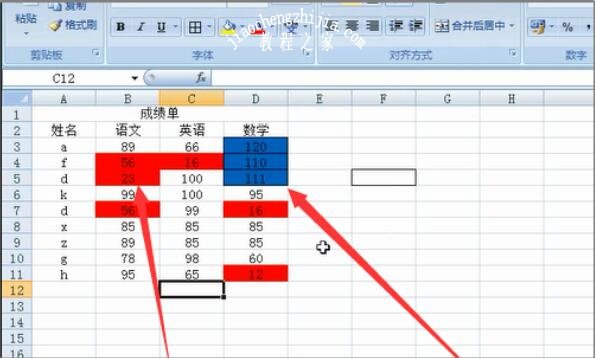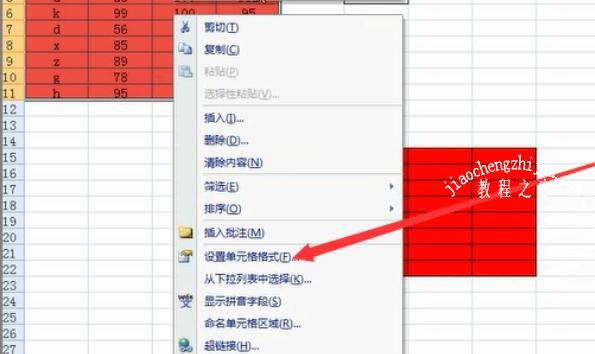我们在使用excel制作统计类表格时,有时候我们会填充颜色来修饰图标,这样可以更加突出图表中的数据统计,有很多用户在制作图表时想填充颜色但是不知道如何填充,那么下面小编为大家带来excel给图表填充颜色的步骤教程,不懂的用户可以多看几遍教程学习下。
excel怎么给图表填充颜色
1.配色方案
数据项主色(RGB)
以玫瑰色,大红,红色等颜色,用来强调图表,适合阅读,和PPT投影清晰。
双数据系列次要数据的配色以对应的浅色为主,形成互补色
背景色以淡色调为主。
2.改变图表配色
选中Excel图表需要改变配色的区域(这里是扇形区)——开始——填充颜色。
选中图表区的空白部分(设置背景色)——开始——填充颜色。
也可以通过双击需要改变的颜色部分。例如:这里改变图例颜色
双击图例——设置数据标签格式——填充——纯色填充。
相关知识阅读:excel填充颜色保存后消失怎么办
1、单元格中蓝色填充部位有外边框线bai红色没有。
2、这里不是应为单元格填充完颜色之后消失了边框线 单元格默认是没有外边框线的。
3、选择开始 点击边框线进行设置,选择全部 或者上下左右。
4、同时可以鼠标右击选择 边框线进行设置。
5、同时右击选择单元格格式。
6、点击格式设置中的边框 。
7、设置完毕。
以上便是‘excel怎么给图表填充颜色 excel填充颜色保存后消失怎么办’的全部内容了,希望可以为大家带来帮助,如果你还想了解更多关于excel表格的使用技巧,可以进入教程之家网了解一下。