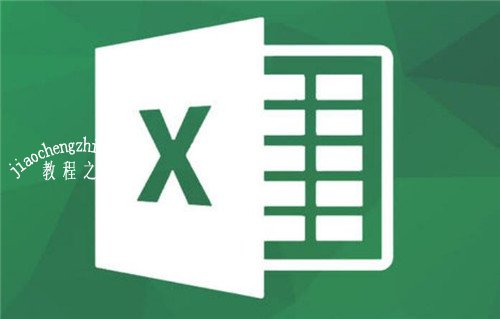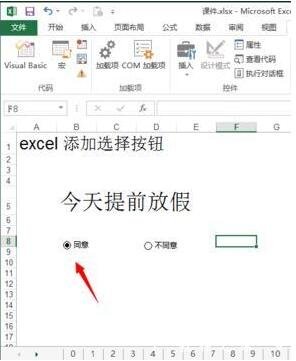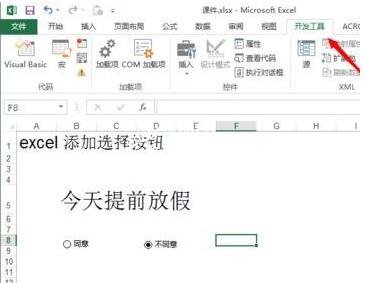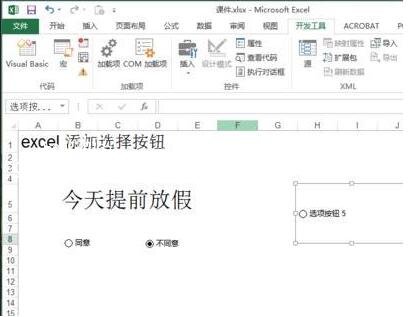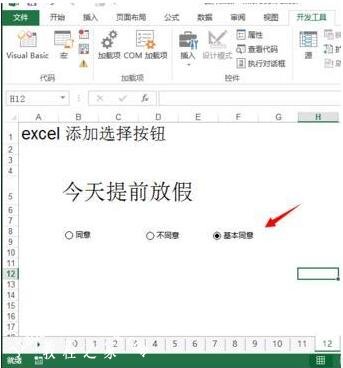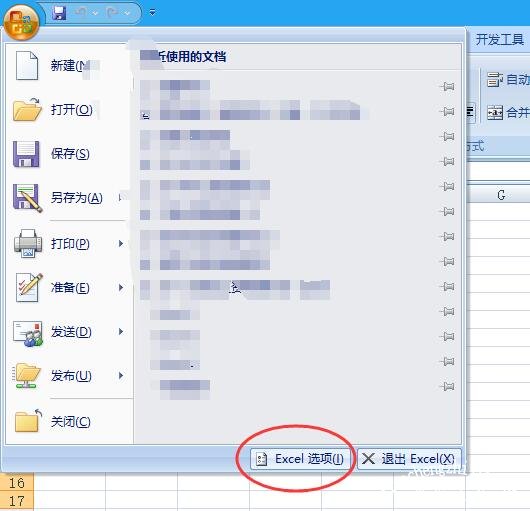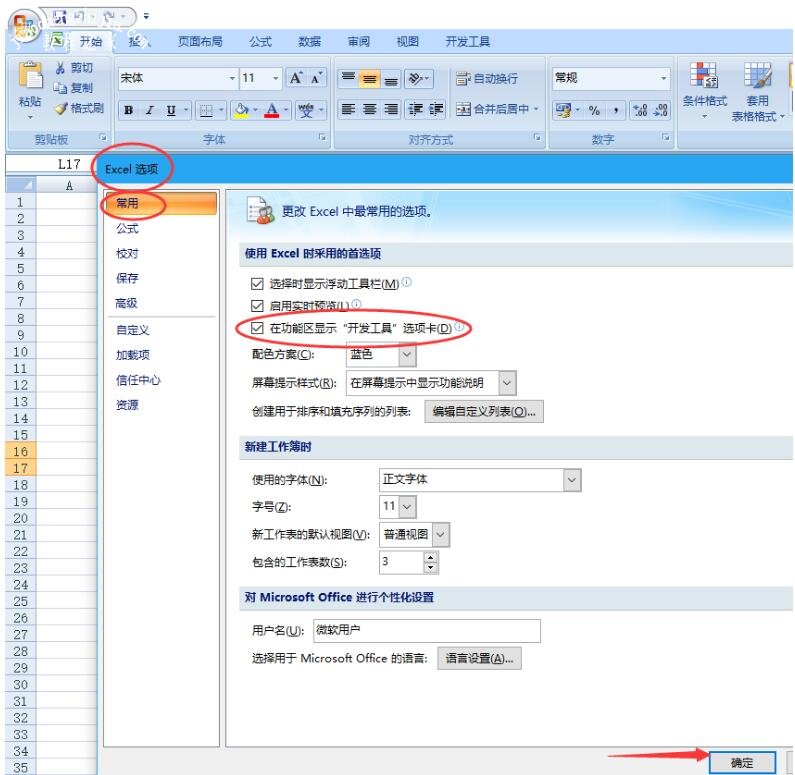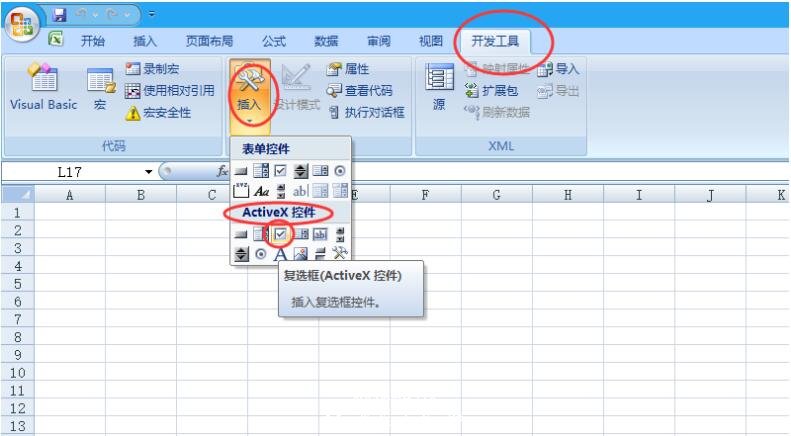很多excel用户在制作数据表格的时候,都会添加一些选择框按钮,供其他用户可以自由的选择,那么如何在excel中添加选择框按钮呢?方法很简单,下面小编为大家带来excel添加选择框按钮的详细步骤教程,不懂的朋友可以多看几遍教程学习下。
excel怎么添加选择框按钮
Excel怎么设置添加选择框按钮在图中看到的效果, 就是已经添加选择按钮的excel表,那么如何制作,请向下看。
按钮是在excel表中的“开发工具”选项卡里,默认安装的EXCEL里,这个选项是没有被选择的,小编之前出过一篇“excel添加开发工具到工具栏”大家可以看一下,添加以下“开发工具”选项卡。
添加完“开发工具”选项卡后,找到里面的“插入”选项。这里就有要添加的选择按钮。
点击“插入”选项,弹出下拉窗口,这里找到一个圆圈里有个小点的图标,当鼠标放到上面时会显示说明。
点击后,这时excel光标变成十字的形状,这时我们在excel编辑框里面框选出一个区域后发现,选择框已经出现了。
将新创建的选择框重命名,后点击excel空白区域生效更改。
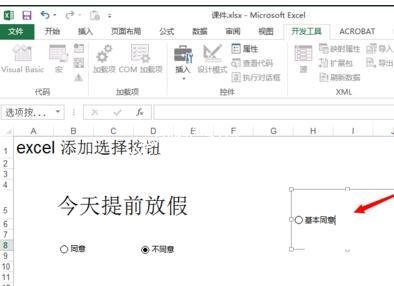
这时将制作的选择框放到正确的位置,与之前制作的选择框对齐,我们在选择一下,OK没有问题了。
相关知识阅读:excel选择框怎么进行打勾
打开EXCEL2010,点击“文件”中的“选项”,如下图;
2. 在选项界面中点击“常用”中勾选“在功能区显示开发工具选项卡”,如下图;
3、在菜单栏出现了“开发工具”,在excel中任意一个位置,点击“插入”选择“复选框”,可以插入复选框。右击复选框可以对文字及复选框进行编辑。
以上便是‘excel怎么添加选择框按钮 excel选择框怎么进行打勾’的全部内容了,希望可以为大家带来帮助,如果你还想了解更多关于excel表格的使用技巧,可以进入教程之家网了解一下。