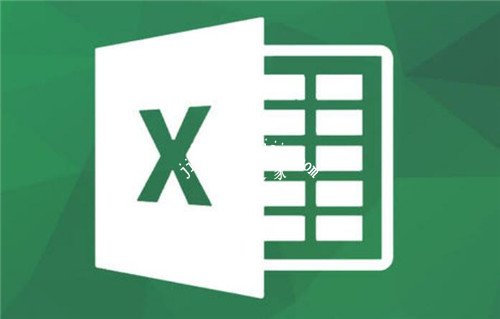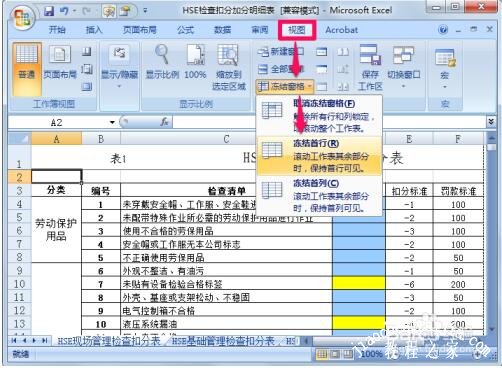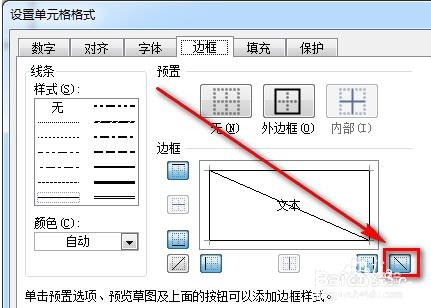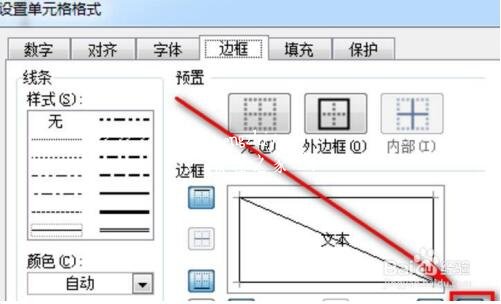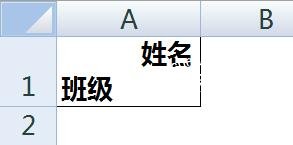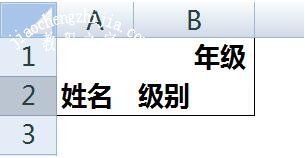当我们在使用excel制作表格的时候,有时候我们需要固定表头进行打印,也就是每一天打印都有固定表头内容,至于如何固定表头?方法很简单,下面小编为大家带来excel固定表头的步骤教程,不懂的朋友可以抽点时间学习下。
excel固定表头的步骤教程
首先打开Excel表格,如果你的表头只有一行,那么直接选择“视图-冻结窗格-冻结首行”就可以了。
如果你的表头是多行的,那么首先要选中表头的下方一行,举例来说就是如果你想将前两行作为表头那就选择第三行,然后选择视图选项下的“冻结窗格-冻结拆分窗格”。
此时在表格中无论你向下翻多少行,表头始终固定在那里。
4如果想取消固定的表头,那么再次点击“冻结窗格-取消冻结窗格”就可以了。
相关知识拓展:excel表头斜线怎么做
两栏斜线表头制作:
第一步,在A1单元格输入“姓名”两个字,然后按Alt+Enter换行,输入“班级”两个字,然后选择单元格内容【左对齐】。
选中A1单元格,鼠标右键 -【设置单元格格式】-【边框】- 点击右下角的【斜线】按钮添加一条自单元格左上角到右下角的斜线,完成后确定,效果如下图。
将光标放在“姓名”前面,加上适量空格达到如下效果即可。
也可以直接通过换行和加空格先达到如下效果:
然后【插入】-【形状】,选择【直线】,从单元格左上角开始用鼠标画出一条直线也可以达到两栏斜表头的效果。
和两栏斜线表头的第一步类似,输入三个字段、换行并加适量空格达到如下效果:
选择【插入】-【形状】-【直线】,自单元格左上角画出两条分隔线就完成了三栏斜线表头的制作。
三栏斜线表头制作:
在A2输入“姓名”,B1输入“年级”并加适量空格,B2输入“级别”并左对齐。完成效果如下图所示:
再插入两条直线划分成三栏斜线表头即可。
以上便是‘excel怎么固定表头 excel固定表头后如何取消’的全部内容了,希望可以为大家带来帮助,如果你还想了解更多关于excel表格的使用技巧,可以进入教程之家网了解一下。