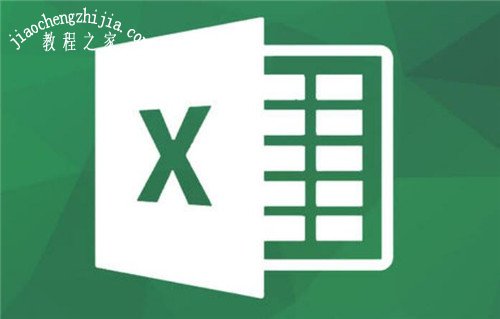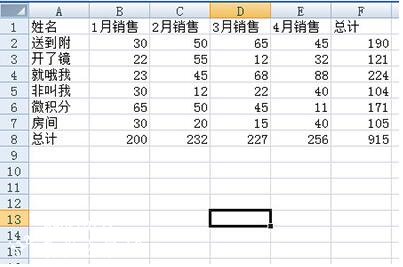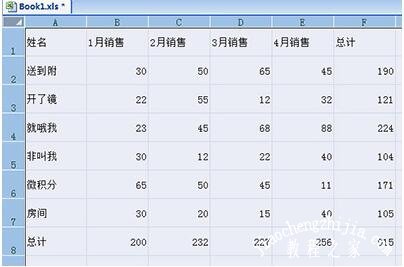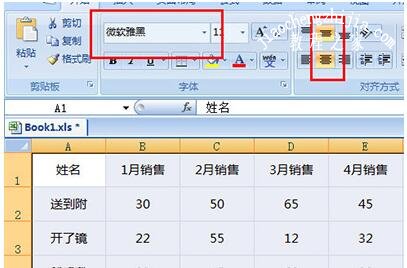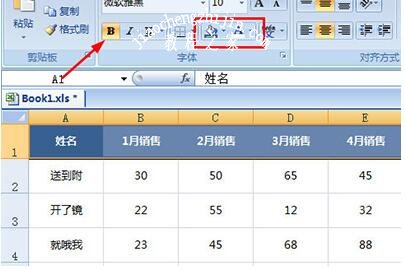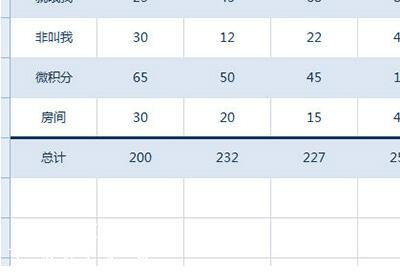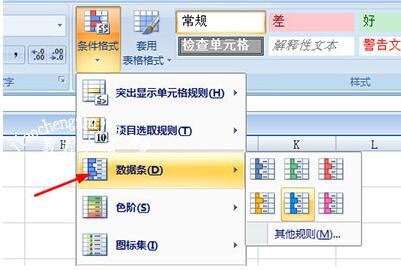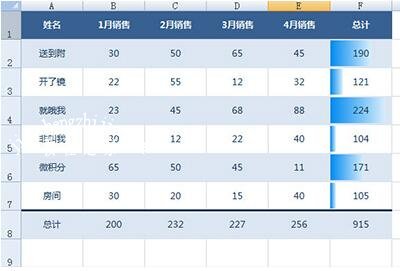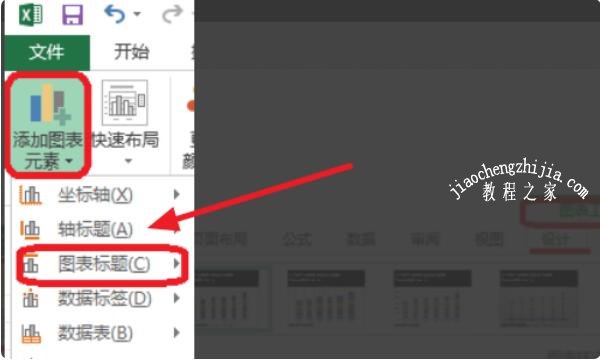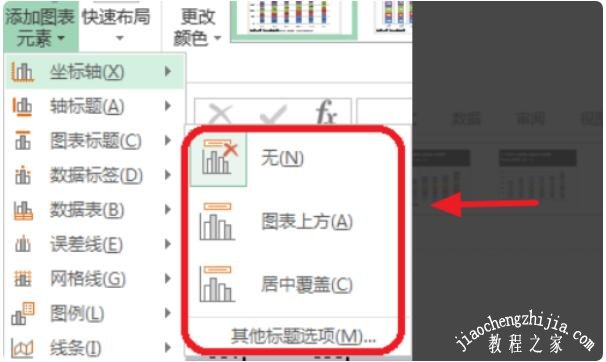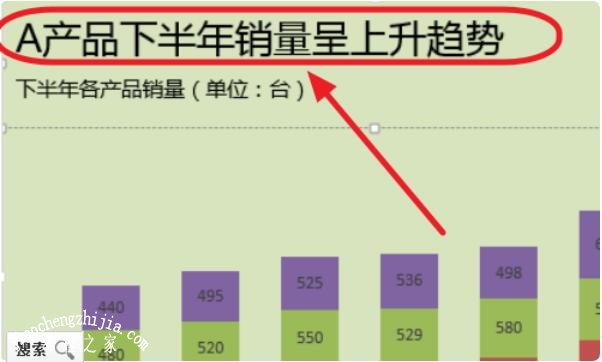很多用户在制作统计表时,一般都会用到excel软件,因为excel在制作统计表时更加便捷,不过还有很多excel用户不太清楚制作统计表表格的步骤,那么下面小编就为大家带来excel制作统计表的详细步骤教程,不懂的朋友可以抽点时间学习下。
excel怎么制作统计表表格
以下面的一张表格为操作例子。
首先我们按CTRL+A全选表格,然后鼠标移到行数线处和列线处,拖动设置其表格的行宽和列宽,使其表格间距变大。
然后将表格中的所有内容居中显示,字号设置为10,并将字体改为【微软雅黑】。
接着将表头的内容进行颜色填充,填充颜色为【蓝色】,文字颜色设置为【白色】,并【加粗】显示。
紧接着在下方的第一行表格内容中填充颜色为【谈蓝色】,然后选中第二行和第三行内容,选择格式刷,将接下来的表格内容全部进行格式统一。并将文字颜色设置为【蓝色】。
之后我们在下方总计行中【】,给其加一个上边框。同时颜色也设置为蓝色,并适当加粗。
最后可以选中右边的个人总计销售,在【】中,增加【数据条】即可。
经过以上这样的操作,一张美观的统计图就做出来啦。
相关知识拓展:excel统计表怎么添加标题
1、首bai先需要选中图表,然后du点击图表工具,接着点击设计,然后选择添加图表元素。
2、然后选择图表标题。
3、进入图表标题选项设置,选择图表上方,居中覆盖。
4、同时也可以直接通过图表元素,添加图表标题。
5、最后点击插入,选择插入文本框,通过文本框输入标题即可。
以上便是‘excel怎么制作统计表格 excel统计表怎么添加标题’的全部内容了,希望可以为大家带来帮助,如果你还想了解更多关于excel表格的使用技巧,可以进入教程之家网了解一下。