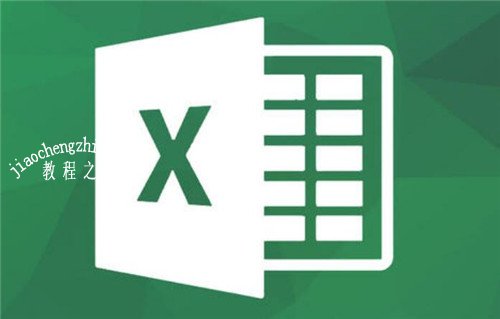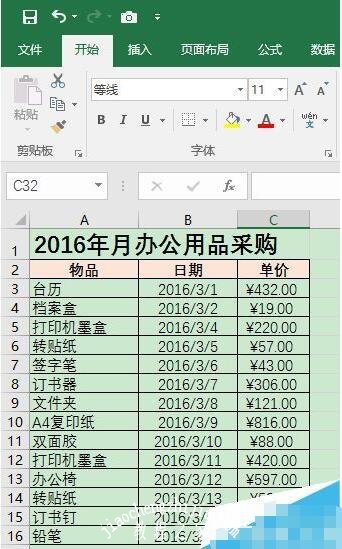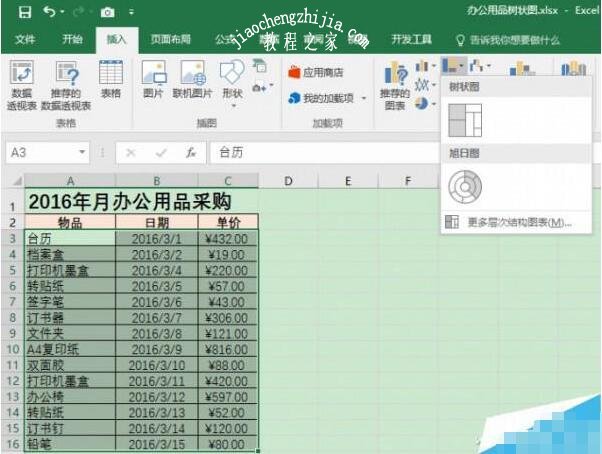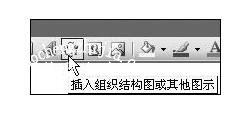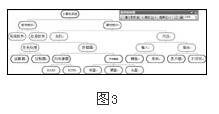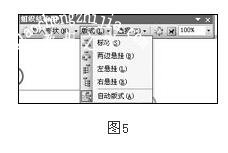树状图是现在excel数据表格中非常流行的统计图,很多的数据统计分类都由树状图为大家呈现,很多用户在看到树状图的效果,也想学习下制作方法,那么下面小编就为大家带来excel制作分层树状图的详细步骤教程,大家可以花些时间看看下面的教程学习下。
excel制作分层树状图步骤教程
首先我们需要有一个样本数据,这里小编虚拟了一个2016年的图书销售表。
选中数据部分,再切换到“插入”选项卡,在工具栏的“图表”项中,点击“树状图”,即可快速将数据转换成漂亮的树状图了。
树状图,按数值的大小比例进行划分,而且每个方格显示不同的色彩,清晰明了。切换到“图表工具-设计”选项卡中,还可以更改不同的样式。
其实在“图表工具-设计”选项卡中还有很多选项,如“快速布局”、“更改颜色”、“添加图表元素”等,可以让树状图更符合你的需要。
相关知识阅读:excel树状图怎么改变大小
1、在“绘图”工具栏上,单击“插入组织结构图或其他图示”,如图1所示,在接着出现的“图示库”中选择“用于显示层次关系”的第一种后,单击“确定”按钮后会出现一个层次结构图,如图2所示。这时,在方框中可以输入相关的内容了。如果要在某一个结构下增加分支时,先选中些结构,然后在“组织结构图”工具栏上单击“插入形状”中选择是插入同事、下属还是助手。
2、现在要做一个名为“计算机系统”的结构图,先在第一个框中输入“计算机系统”,因为计算机系统是由软件和硬件两部分组成的,“计算机”下面只有两个“下属”,所以要删除其中的一个文本框,选中其中任意一个文本框,按“Del”删除,然后再在其下面插入相应数量的文本框并输入内容,Word会根据组织结构图的大小自动调整整体大小。如图3所示。
3、如果不满足于默认的效果,可以在“组织结构图”工具栏上选择“自动套用格式”,其中给出了除“默认”外的16种效果,一定可以满足你的要求了。如图4所示。另外,在“版式”中除了标准样式外,还提供了两边悬挂、左、右悬挂等可以供进行选择。如图5所示。
以上便是‘excel怎么制作分层树状图 excel树状图怎么改变大小’的全部内容了,希望可以为大家带来帮助,如果你还想了解更多关于excel表格的使用技巧,可以进入教程之家网了解一下。