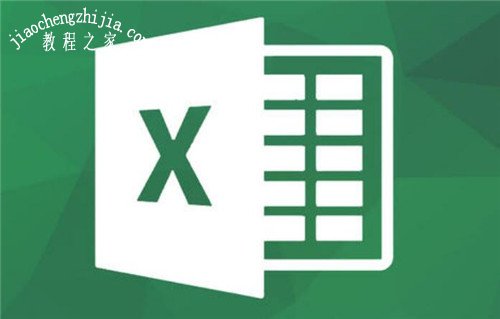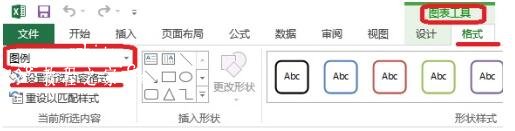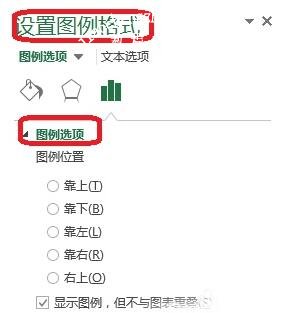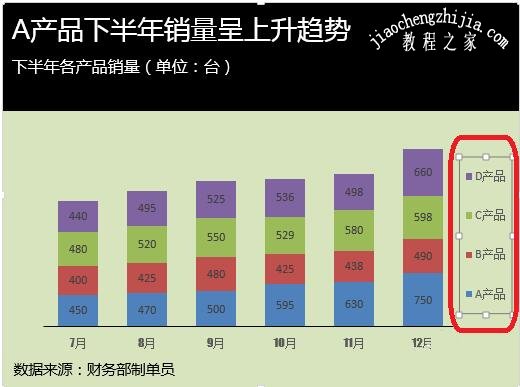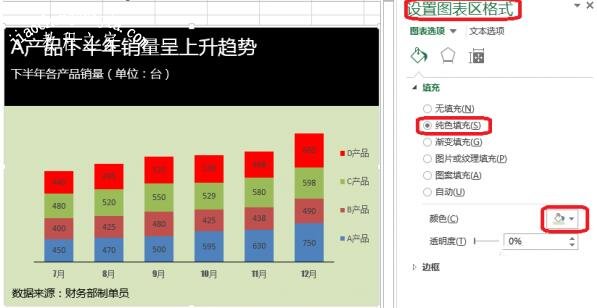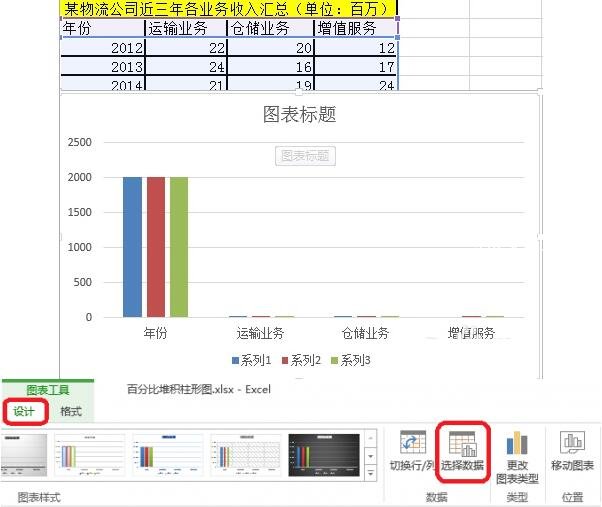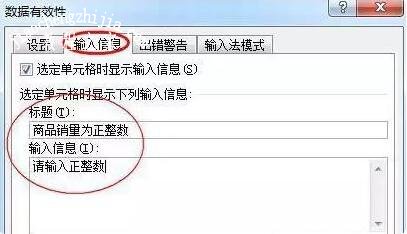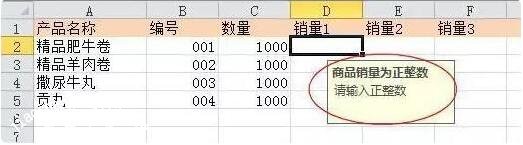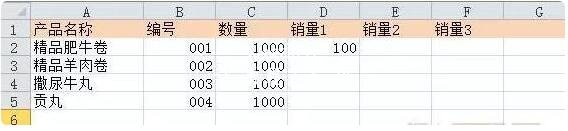很多excel用户在制作图表的时候,往往会先制作一个图标图例,很多用户可能还不知道怎么设置吧,下面小编将为大家带来excel设置图表图例的详细步骤教程,不懂设置的朋友可以查看下面的教程学习一下。
excel怎么设置图表图例
1.选中图表——点击图表工具——格式——图例——设置所选内容格式。
进入图例设置。
2.设置图例格式——图例选项。进行图例位置的设置。
3.可以直接双击图例,进入设置。
4.点击设置图表区格式——纯色填充,就能对图例的颜色进行置换。
图例名称的更改
如图所示,把图例名称改为运输服务,仓储服务,增值服务。
点击图表工具——设计——选择数据。

点击图例项(系列)——编辑
对系列名称和系列值进行设置。
系列名称——运输业务
系列值——22,24,21
依次设置达到如图效果。
相关知识阅读:excel怎么设置图表数值范围
首先,选中需要数据限制的表格部分
按照图中所示,依次点击图中的选项
在这里设置数据的有效性,允许的数据类型,数据大小,和具体的数值
在“输入信息”一栏中,分别设置提醒时显示出来的“标题”和“显示的内容”。当鼠标移动到刚才选中的表格处,这里编辑的内容就会自动显示出来提醒编辑者
在“出错警告”一栏中输入对应所显示“样式”,“标题”和“提醒内容”。输入不在范围内的数据后,这里的内容会通过对话框的形式谈出来提醒编辑者
设置好以后的效果,当鼠标移动到设置过的表格上时,会自动出现提醒,这里就是第一次输入的内容
下面来做个试验,输入不在设置范围内的数据后会有什么效果呢?
输入不在范围内的数据后,第二次输入的提醒内容会通过对话框的形式提醒编辑者
输入范围内的数据就不会有刚才的提醒了
以上便是‘excel怎么设置图表图例 excel怎么设置图表数值范围’的全部内容了,希望可以为大家带来帮助,如果你还想了解更多关于excel表格的使用技巧,可以进入教程之家网了解一下。