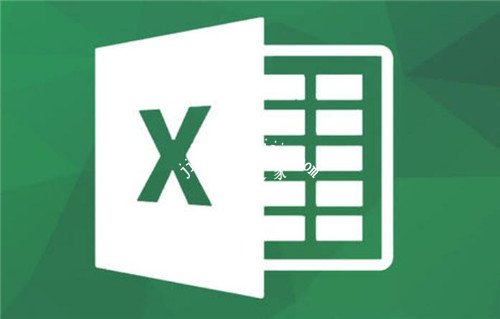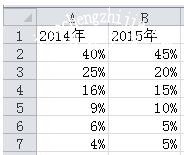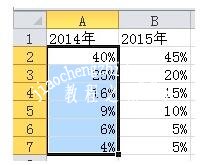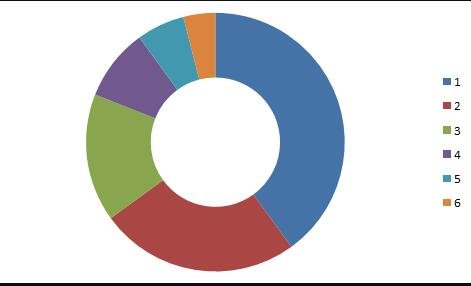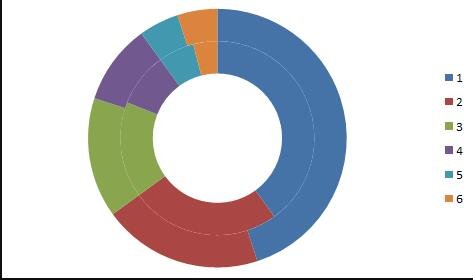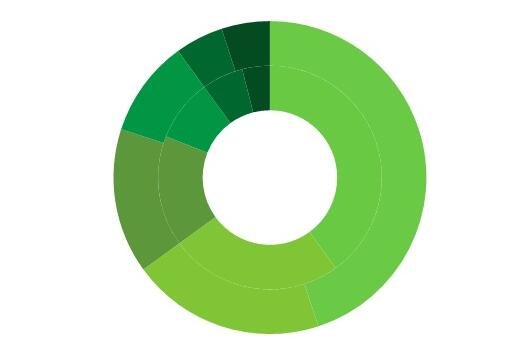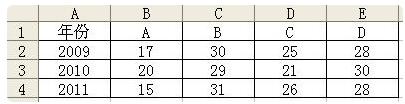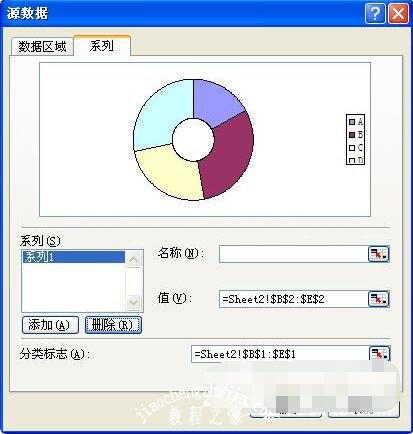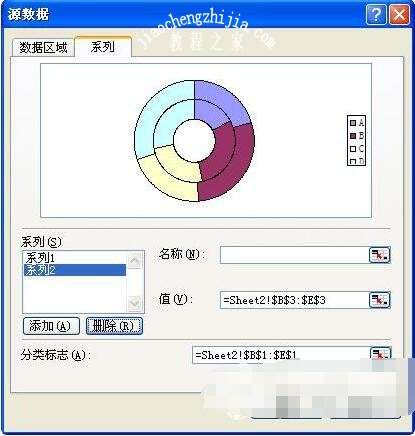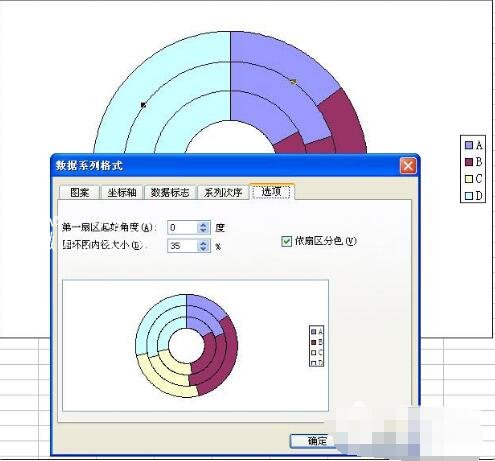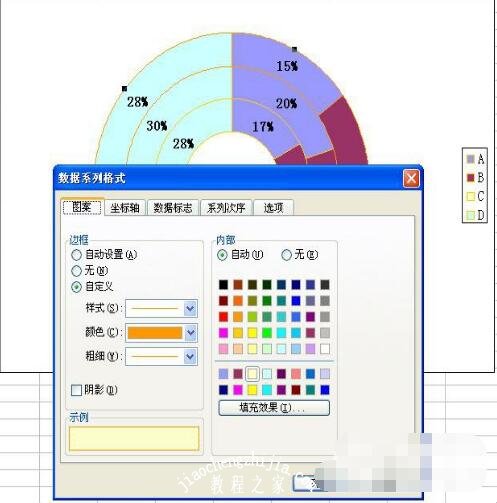现在很多excel用户统计数据都喜欢用饼图啊、折线图啊、还有双层圆环图等等,前面两个较为简单,小编在这里就不一一叙述了,今天小编为大家带来的是excel关于双层圆环图的制作步骤,相信有很多excel初学者不知道如何制作,所以小编在这里为大家带来详细的制作教程,大家可以抽点时间学习下。
excel制作双层圆环图的步骤教程
1、如图所示是本例的原始数据,展示的是两年间占比变化的两组数据。
2、如图1所示,首先选中第一列数据(需要在双层圆环图内圈显示的数据),插入-其他图表-圆环图,得到图3;
3、如图3所示,选中第二列数据(需要在双层圆环图外圈显示的数据),Ctrl+C复制数据,在图表区内Ctrl+V,就可以得到双层圆环图。如果需要多层圆环图,按照这样的方式继续操作即可。
4、这样得到的双层圆环图不太美观,需要对配色进行调整,可以采用相同色调的配色,如下图所示,采用的是绿色的色调,份额较大的部分可以采用轻快一点的草绿色,后面随着份额减少颜色逐渐加深。
5、美化步骤:这样得到的图还比较单调,需要添加数据标签,图表区中选中数据-右键“添加数据标签”,对内外层数据做一样操作。然后设置绘图区背景为无填充,图表区背景为图案填充,前景色为绿色,背景色为白色,得到下图所示。
6、使用插入文本框的方式为每个系列数据的添加说明标签,并用淡绿色在内外圈以插入文本框的方式写上年份,圆环中心加上标题,得到成图,如下图所示。
相关知识阅读:excel多层圆环图对比图如何制作
步骤一:建立源数据
步骤二:先选中2009年这行数据$B$1:$E$2,插入圆环图。
步骤三:选择“系列”,分别将2010年$B$3:$E$3和2011年$B$4:$E$4两行数据添加进入图表。此时就会发现图表已经形成多层圆环对比图。
步骤四:设置图像格式。
1.将内圆环缩小:右击最里面的2009年圆环图,选择“设置数据系列格式”,在系列选项中调整圆环图内径大小。
2.设置边框:分别右击每一个圆环图,选择“设置数据系列格式”,在边框颜色中选择实线暗黄色。
3.添加设置数据标签:右击每一个圆环图选择“添加数据标签”,设置数据标签格式为百分比。
4.设置数据显示字体格式为:粗体Arial(一般专业的表格数据都设置为Arial字体)。这时多层圆环对比图已经呈现,接下来需要将年份添加进入。
步骤五:很简单,在起始竖线上插入文本框将年限添加上去就可,可以调整文本框数据的颜色字体和位置。
最终的效果图见下方:这种图标一般可用于时间维度的比例结构对比分析,比如某公司从2009年-2011年期间A、B、C、D四个区域对公司收入贡献比例结构对比图。
以上便是‘excel怎么制作双层圆环图 excel多层圆环图对比图如何制作’的全部内容了,希望可以为大家带来帮助,如果你还想了解更多关于excel表格的使用技巧,可以进入教程之家网了解一下。