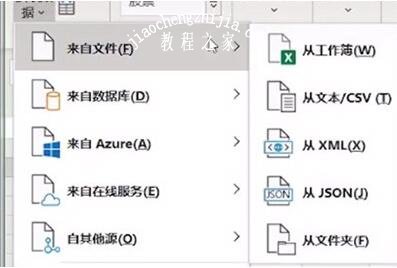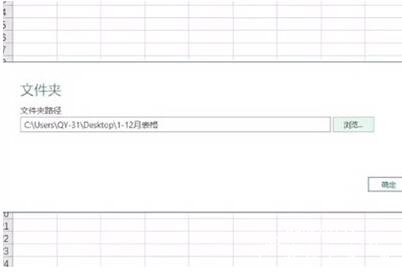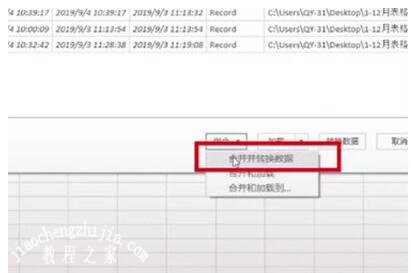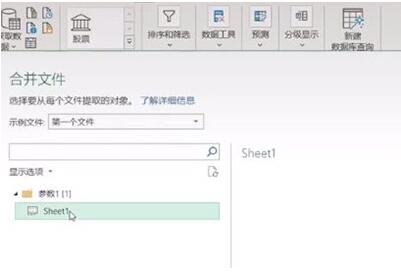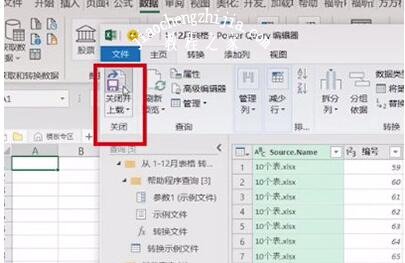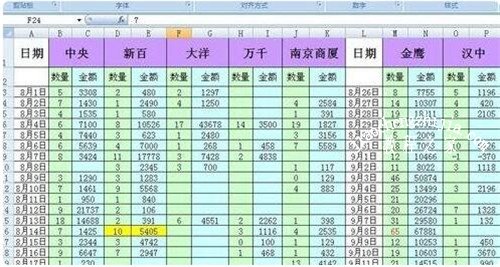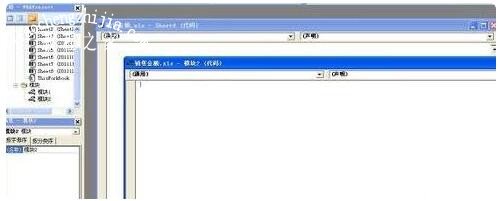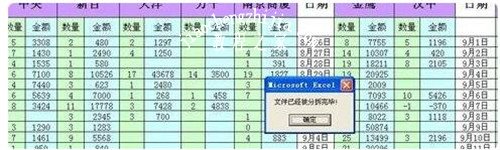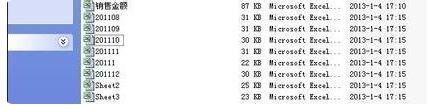如果excel表格中有多个工作表,我们需要将它们合并成一个工作表,该怎么操作呢?工作表是现在很多用户需要接触和了解的内容,如果你不知道怎么合并工作表,那么不妨抽点时间学习下面的excel合并工作表的详细教程。
excel合并工作表的步骤
1、首先我们将要合并的表格都统一到一个文件夹中,然后在外面新建一个Excel表格,打开在里面选择【数据】-【获取外部数据】-【来自文件夹】。
2、然后在文件夹路径中选择要合并的表格文件夹所在位置。
3、接着就会出现合并的表格数据,点击下方【组合】-【合并并转换数据】。
4、并在表格中选择第一个工作表sheet1,确定,最后所有的数据表格都集合在一个Excel里,我们则点击上方【关闭并上载】。
5、最后所有的数据都会被合并在一个Excel里啦,非常的简单哦。
相关知识拓展:excel工作表拆分步骤教程
打开需要编辑的Excel文档。如图所示,工作簿下方有很多工作表。现在需要将这些工作表单独拆分开成一个个工作簿。
右键任意一个工作表标签,在弹出的下拉列表中选择查看代码。即弹出代码窗口。如下图所示。
点击菜单插入-模块 在弹出的模块对话框中 输入以下代码:
Private Sub 分拆工作表()
Dim sht As Worksheet
Dim MyBook As Workbook
Set MyBook = ActiveWorkbook
For Each sht In MyBook.Sheets
sht.Copy
ActiveWorkbook.SaveAs Filename:=MyBook.Path & "\" & sht.Name, FileFormat:=xlNormal '将工作簿另存为EXCEL默认格式
ActiveWorkbook.Close
Next
MsgBox "文件已经被分拆完毕!"
End Sub
单击运行-运行子过程|窗体 几秒过后 弹出提示窗口“文件已被拆分完毕” 如下图所示
返回Excel工作簿文件所在路径 查看 如下图所示 原先工作簿中的工作表已经成为单独的工作簿了!
以上便是‘excel如何合并多个工作表 excel工作表拆分步骤教程’的全部内容了,希望可以为大家带来帮助,如果你还想了解更多关于excel表格的使用技巧,可以进入教程之家网了解一下。