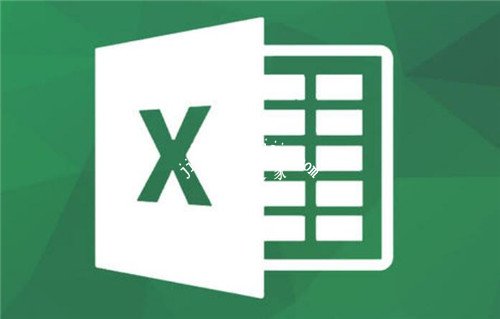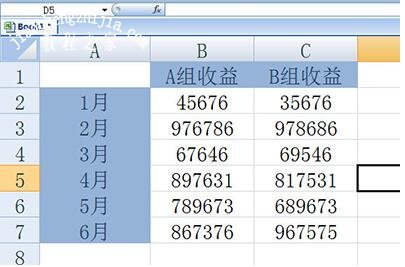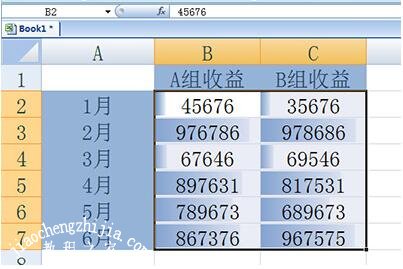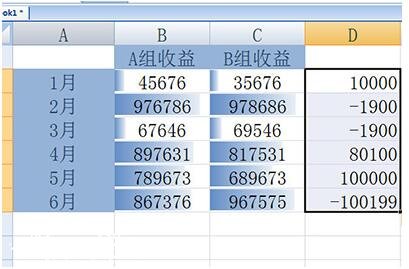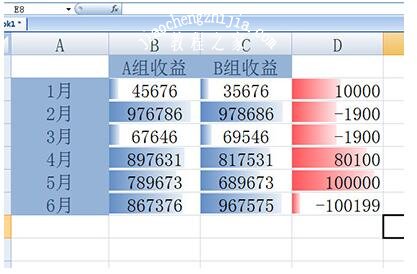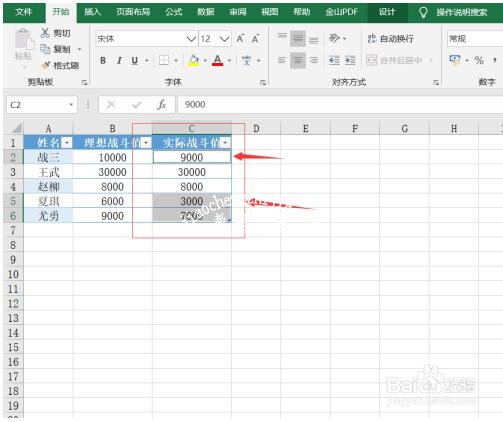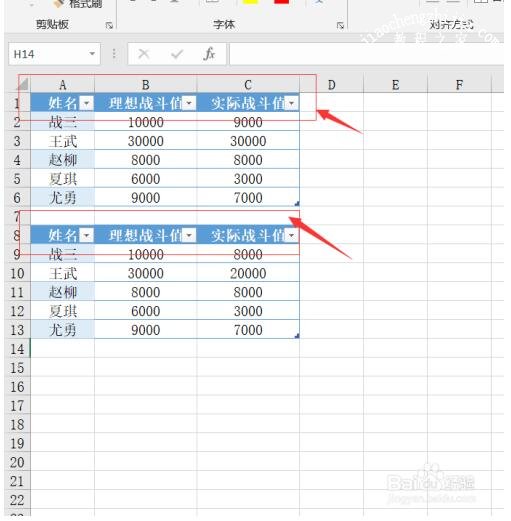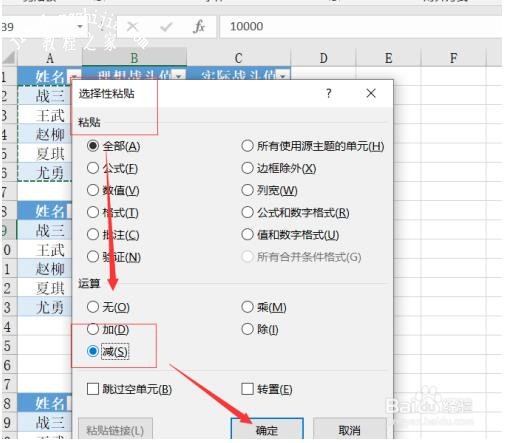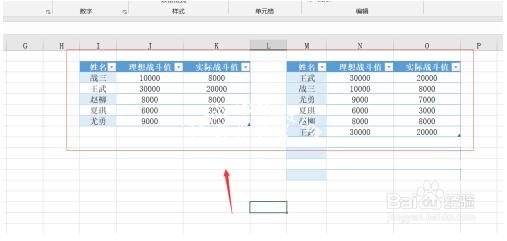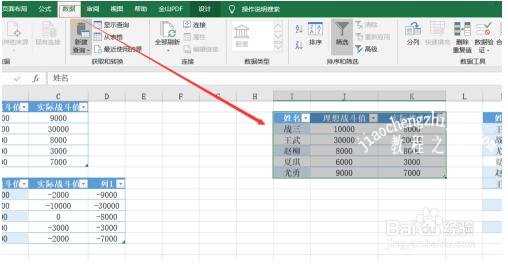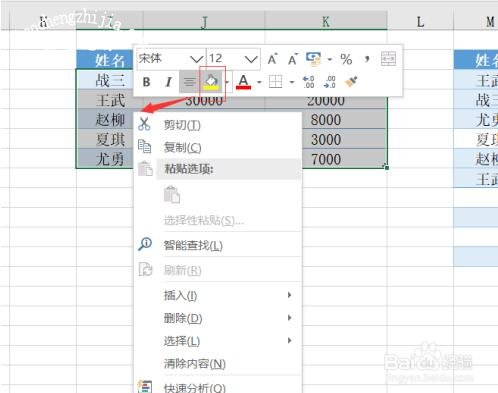在使用excel的时候,我们会经常使用到表格数据核对功能,很多excel用户会在完成数据核对后,还会加上自己的设计来美化,让表格更加充满生气。很多用户在看到这个设计之后,纷纷想在制作核对数据表格的时候也添加自己的美化元素,不过不知道该怎么操作,那么小编就为大家带来excel美化数据核对表的详细教程,不懂的朋友可以花点时间学习下。
Excel怎么美化数据核对表
1、首先我们选中两列数据,在上方的【条件格式】里,找到数据条,任选一种格式,即可生成条状图,一个简单的数据对比图就完成了,但是还没完。两列数值差值很小,对比显示不明显。
2、我们选中第三列单元格,在里面输入=B2-C2,也就是第一列减去第二列得到差值。并下拉填充。
3、然后再次添加【条件格式】中的数据条,数值差值对比就非常的清晰啦。
相关知识拓展:excel核对数据有些技巧
方法一:
第一步,两列数据核对,选中要核对的数据。如下图所示:
第二步,按Ctrl+\,就可以了。如下图所示:
方法二:很对数据表格要核对的话。
第一步,先把表头设置成一样的,复制一个表,然后在另外一个表上右键。如下图所示:
第二步,选择性粘贴选择减,确定。就可以了。不是0的数据就是不一样的数据。如下图所示:
方法三:顺序不一样的表。
第一步,全选表格。如下图所示:
第二步,在数据选项卡里面,找到筛选中的高级。如下图所示:
第三步,在条件区域框选另外一个表格,确定。如下图所示:
第四步,给第一张表格填充背景颜色,然后点击清除,没有颜色的数据就是不一样的数据了。如下图所示:
以上便是‘Excel怎么美化数据核对表 excel核对数据有些技巧’的全部内容了,希望可以为大家带来帮助,如果你还想了解更多关于excel表格的使用技巧,可以进入教程之家网了解一下。