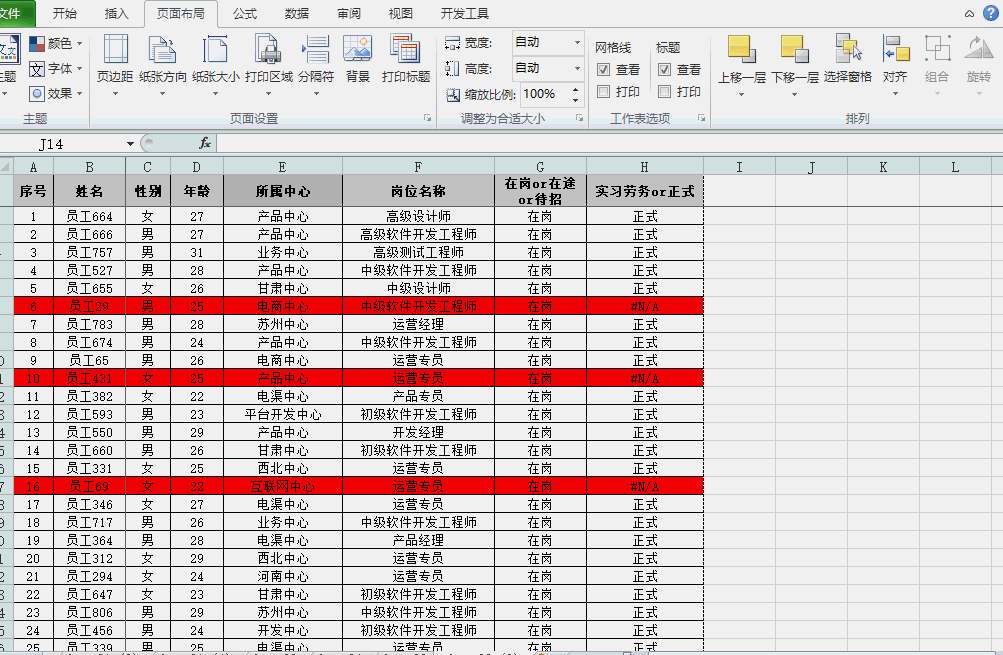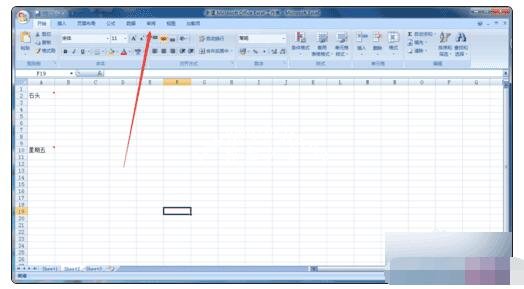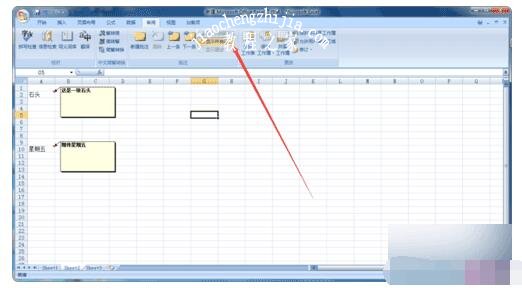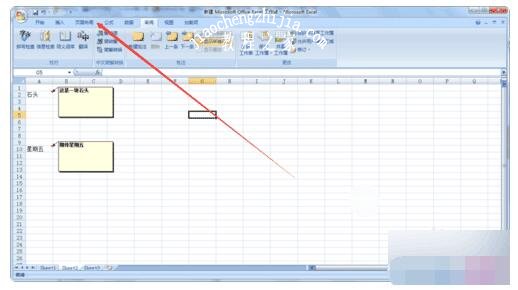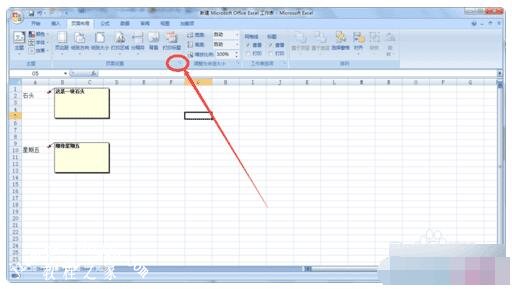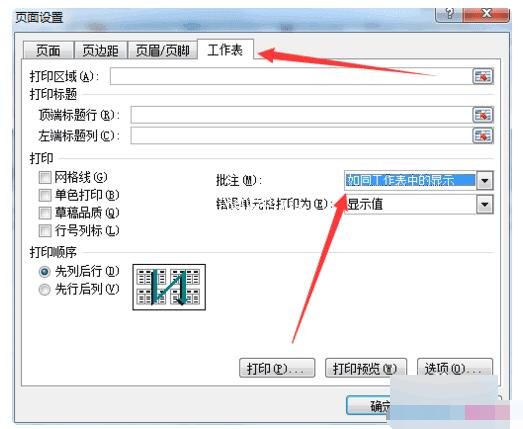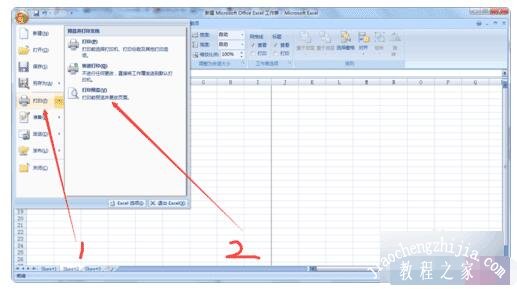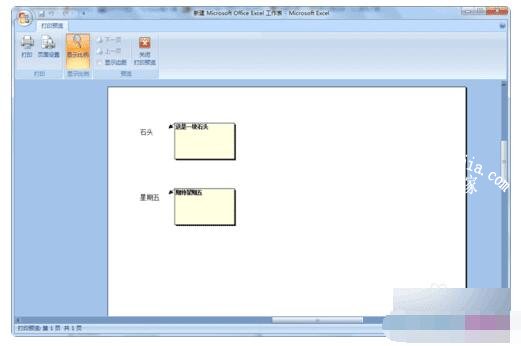当我们在使用Exce表格过程中有时候回给某个单元格添加批注,但是在打印的过程中却没有打印出批注,那么应该怎么样设置才能打印出单元格批注呢?下面教程之家就教大家打印单元格批注的设置方法,简单几个小步骤就可以轻松解决你的问题啦!
Excel打印单元格批注教程
方法:点击页面布局 → 页面设置 → 工作表 → 打印 → 批注 → 选择“工作表末尾”
Excel打印显示所有批注的方法
1、打开文件,然后确定选择需要显示批注的单元格,
Excel打印显示所有批注的方法图1
2、我这里做测试就直接显示全部批注了,这个显示批注要是有不懂的可以看回我之前写的经验的,
Excel打印显示所有批注的方法图2
3、确定好显示的批注后,点击“页面布局”
Excel打印显示所有批注的方法图3
4、在“页面布局”,点击“页面设置”旁的小图标,
Excel打印显示所有批注的方法图4
5、在弹出 的设置中,选中“工作表”,然后在在打印栏中,将“批注”选择成“如同工作表中显示”这样就其实已经大功告成了,
Excel打印显示所有批注的方法图5
6、好了,我们也可以用打印预览来看看效果,左上角菜单--"打印"--“打印预览”
Excel打印显示所有批注的方法图6
7、通过“打印预览”就可以看到效果,从而确定是不是你想要的。
Excel打印显示所有批注的方法图7
教程之家通过gif操作流程和详细的图文教程方法是不是学会了Excel打印显示所有批注的方法呢,多加练习熟悉了就不容易忘记了!