Microsoft Excel 不仅是处理数字和数据的强大工具,它还提供了丰富的图表功能,允许用户直观地呈现和解析数据。无论是在商业报告中展示销售趋势,还是在学术研究中揭示数据之间的关系,图表都能使数据更易于理解和解释。在Excel中,用户可以创建各种类型的图表,如柱状图、饼图、折线图等,每种图表都有其特定的应用场景。但对于许多初学者或不熟悉Excel的用户来说,如何快速而有效地制作出清晰、专业的数据分析图表可能是一个挑战。本文将为您提供一个简单明了的指南,介绍如何使用Excel的图表工具,从选择合适的图表类型到最终的细节调整,帮助您轻松制作出令人印象深刻的数据分析图表。
一、效果图。
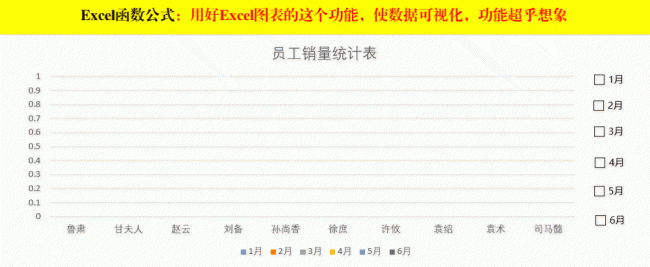
从效果图中可以看出,只需单击右侧的复选框,便可以控制数据的显示,对原本复杂的图表进行了简化,但并没有减少要显示的数据,简化的同时达到了预期的目的。
二、制作方法。
(一)插入开发工具。
默认情况下,【开发工具】菜单不在常用工具栏中,需要将其插入到常用工具栏。
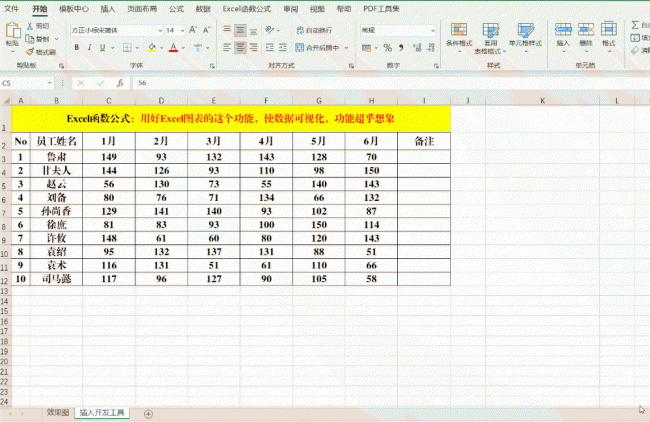
方法:
单击【文件】菜单中的【选项】,打开【Excel选项】对话框,单击【自定义功能区】,在右侧的【自定义选项卡区】选中【开发工具】后【确定】即可。
(二)建立辅助数据区域。
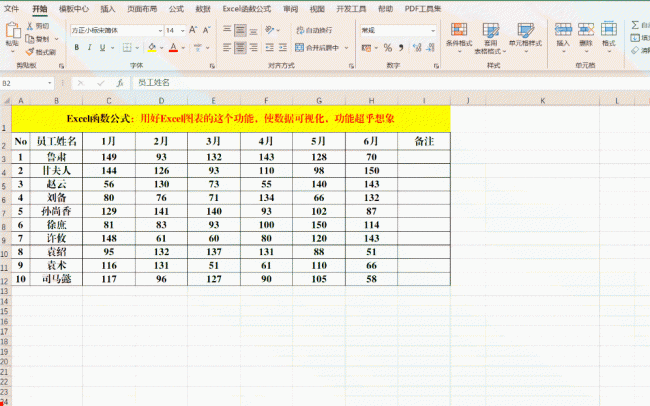
方法:
1、组织需要显示的数据区域,并粘贴到空表区域。
2、删除除第一行、第一列之外的其它数据区域。
(三)插入复选框,并修改名称。

方法:
1、单击【开发工具】菜单【控件】组中的【插入】,选择复选框,在目标区单击即可。
2、修改复选框名称分别为1月、2月、3月、4月、5月、6月。
(四)将复选框与单元格进行绑定。
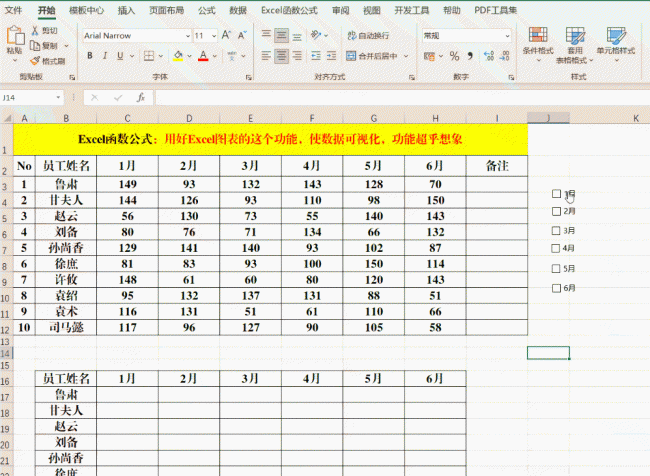
方法:
1、选中复选框并右击,选择【设置控件格式】,打开【设置控件格式】对话框。
2、单击【单元格链接】右侧的箭头,选择需要绑定的目标单元格,单击箭头返回之后并【确定】。
3、依次绑定其它复选框。
解读:
绑定的单元格地址必须是连续的,如示例中的C13:H13区域。以便后期数据的处理。
(五)调用数据至辅助数据区域
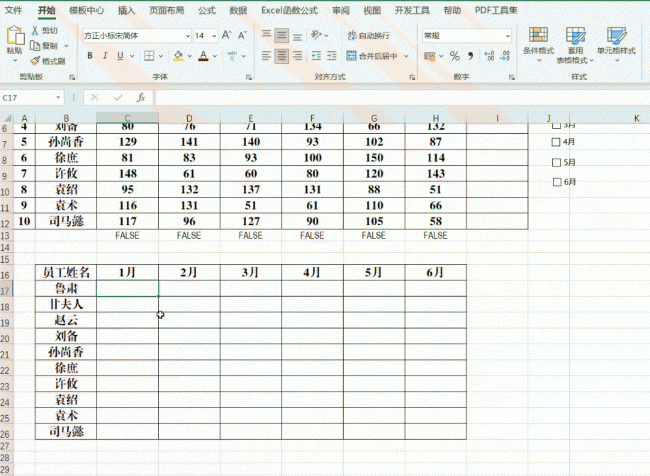
方法:
1、选中辅助数据区域中的目标单元格区域,即C17:H26。
2、输入公式:=IF(C$13=TRUE,C3,””)并用Ctrl+Enter批量填充。
3、选中或取消复选框,辅助数据区域的值随之变化。
解读:
C13为复选框绑定的第一个单元格地址。C3为对应的数据区域的值。
(六)插入图表。
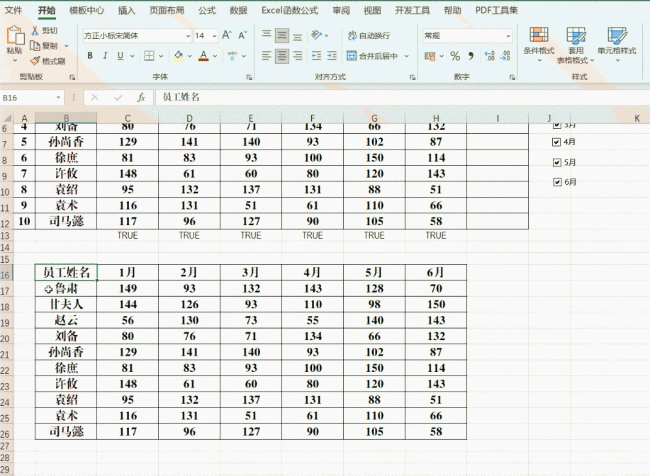
方法:
1、选定辅助数据区域,单击【插入】菜单【图表】组中【插入柱形图或条形图】箭头下的【簇状柱形图】。
2、调整图表大小及位置。
(七)调整复选框位置并美化图表。
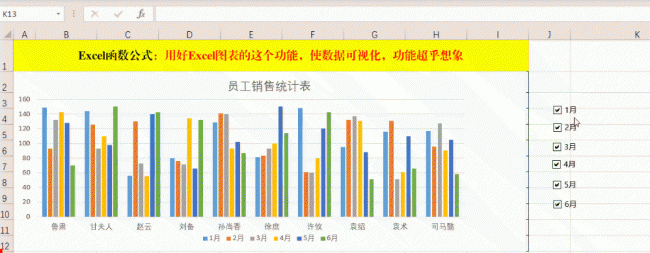
方法:
1、按住Ctrl键选中所有复选框,右键-【置于顶层】。
2、将复选框拖放到合适的位置。
3、通过控制复选框显示数据。














