在使用Microsoft Excel进行数据处理和展示时,经常会有这样的需求:为了防止误修改,需要将某些关键的单元格或区域锁定,确保数据的完整性和准确性。Excel为此提供了功能强大的单元格锁定和保护工作表的功能。当我们创建公式、设定格式或整理报表时,锁定关键单元格能够避免其他用户或我们自己不小心对其进行更改。
而要实现这一目的,你只需简单地了解Excel中的“保护工作表”功能。虽然这个功能在表面上看似简单,但在实际应用中它提供了丰富的选项和灵活性。接下来,我们将详细探讨如何在Excel中锁定单元格,并提供一些实用的操作技巧和建议。
excel保护指定单元格不被编辑方法
步骤一:
在下图1中,我们要给B4单元格的内容进行保护,不允许他人修改该单元格内容,选中要保护的单元格,这里我们选B4单元格,右键单击,弹出单元格右键菜单栏,选择设置单元格格式命令。
图1
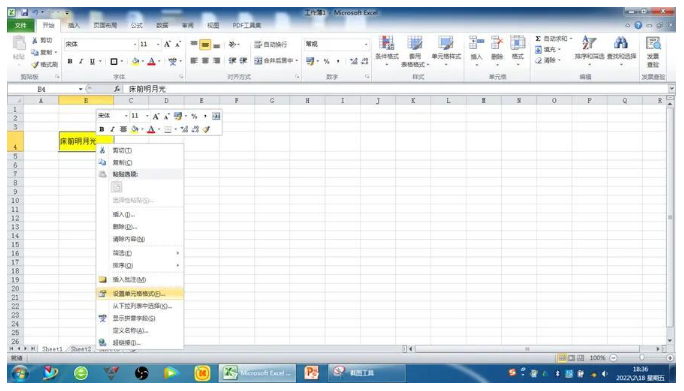
步骤二:弹出设置单元格属性框,单击保护选项,勾选锁定命令,然后单击确定,见图2
图2

步骤三:回到表头菜单栏,选择审阅命令,单击保护工作表命令,
图3
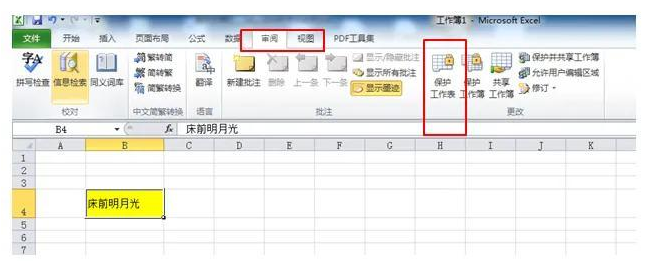
步骤四:弹出保护工作表属性框,在取消工作表保护时使用的密码下面的白色框中输入你设置的密码即可,再单击确定,见图4,图5
图4

图5
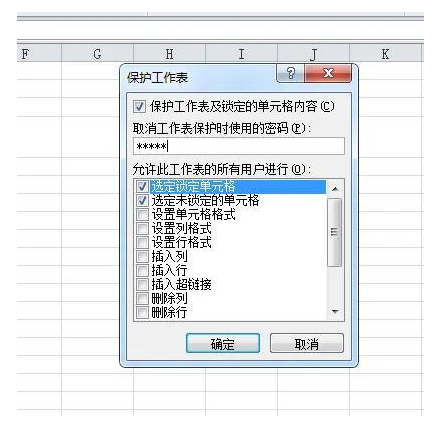
步骤五:弹出重新输入密码属性框,再次输入密码即可,单击确定
图6
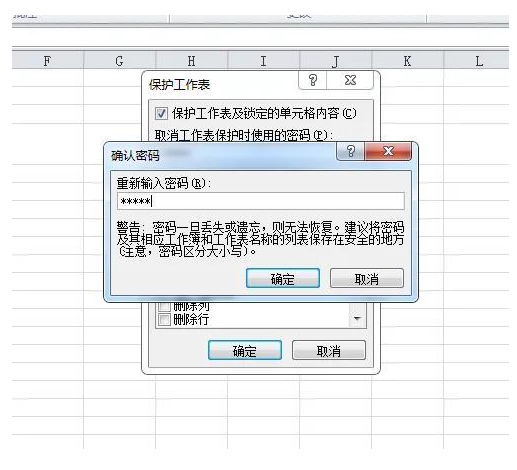
这样我们就把单元格已经保护起来了,别人修改不了,只能看不能修改。见图7
图7

若要修改咋办呢,我们按以下方法操作即可,单击菜单栏审阅命令,单击撤销工作表保护,见图8
图8

弹出密码输入框,输入之前设置的密码即可,见图9
图9
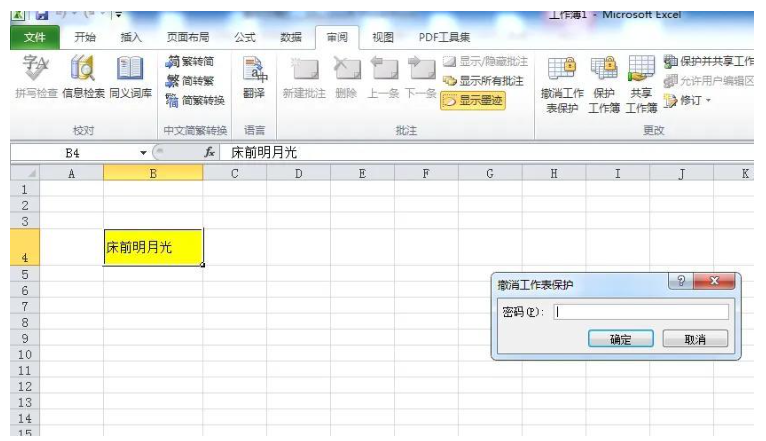
这样我们就解除保护,可以修改单元格啦。赶紧去试一试吧














