在Excel中,创建下拉菜单是一种常见而又实用的功能,它可以使数据输入变得更为规范和便捷。而一二三级联动的下拉菜单,则可以让我们在选择数据时更加精确和方便,实现数据的层级筛选。这种联动的下拉菜单广泛应用于各种需要多级分类和选择的场景,如地区选择、产品分类等。但是,如何制作这样一种联动的下拉菜单呢?在这篇文章中,我们将向你展示如何步骤明确、方法正确地在Excel中创建一二三级联动的下拉菜单。通过学习,你将能够掌握这一技能,提高你的Excel使用效率和准确性。
excel创建的一二三级下拉菜单具有联动作用,也即下级菜单选项值会根据上级菜单选定值得改变而改变。
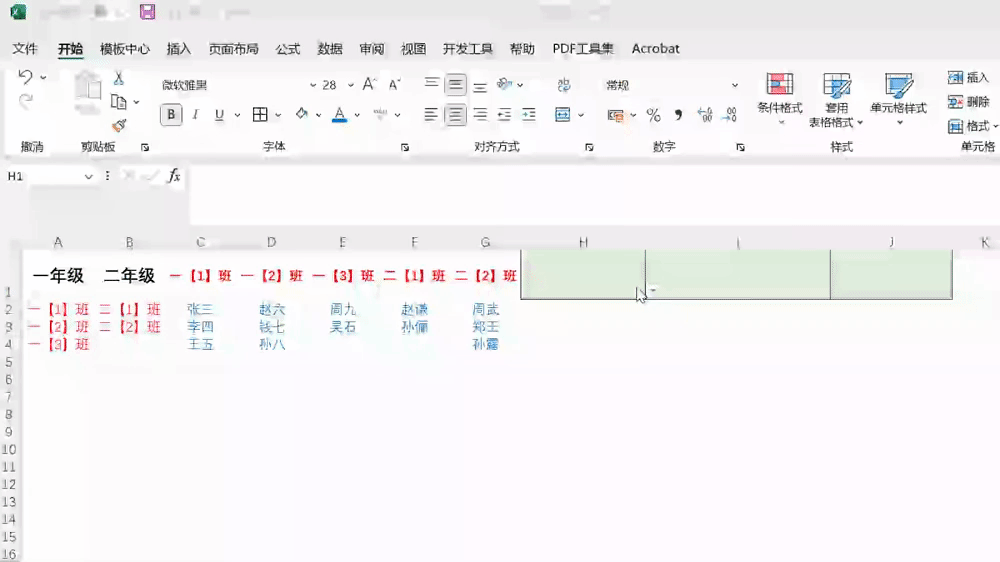
下面小编基于荣耀MagicBook14、Windows11及Excel2021介绍制作excel一二三级下拉菜单的方法。
在制作下拉菜单之前,需要先准备好制作下拉菜单所需的数据区域,小编这里的演示是基于一级菜单有一二两个年级,二级菜单则是一年级下辖123共三个班级、二年级下辖12共两个班级,三级菜单则是每个班级有若干学生。
一级下拉菜单的制作
选中单元格区域,单击“数据”-“数据验证”-“数据验证…”。
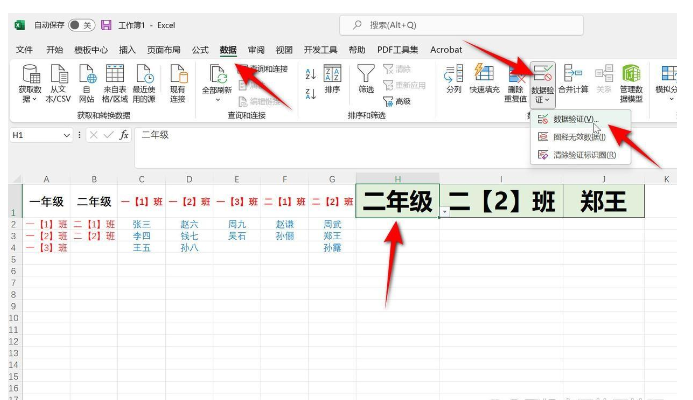
在弹出的数据验证对话框,选中“设置”标签,选择“序列”,勾选提供下拉箭头,来源输入一级菜单数据所在区域(小编这里是=$A$1:$B$1,请根据实际更改),单击“确定”即可完成一级下拉菜单的制作。
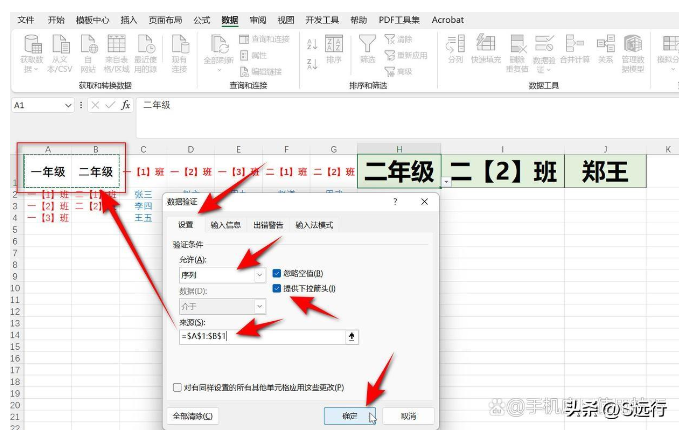
二级下拉菜单制作
在制作二级下拉菜单之前需要先完成名称的创建。
小编这里是根据所选内容创建名称,当然您也可以通过名称管理器新建一个名称。
选中一二级菜单数据区域,单击“公式”-“根据所选内容创建”,勾选首行(根据实际选择勾选),单击确定即可完成名称的创建,名称创建完成后,由于所选区域可能包含空格,所以还需通过单击打开“名称管理器”,编辑修改所选区域。
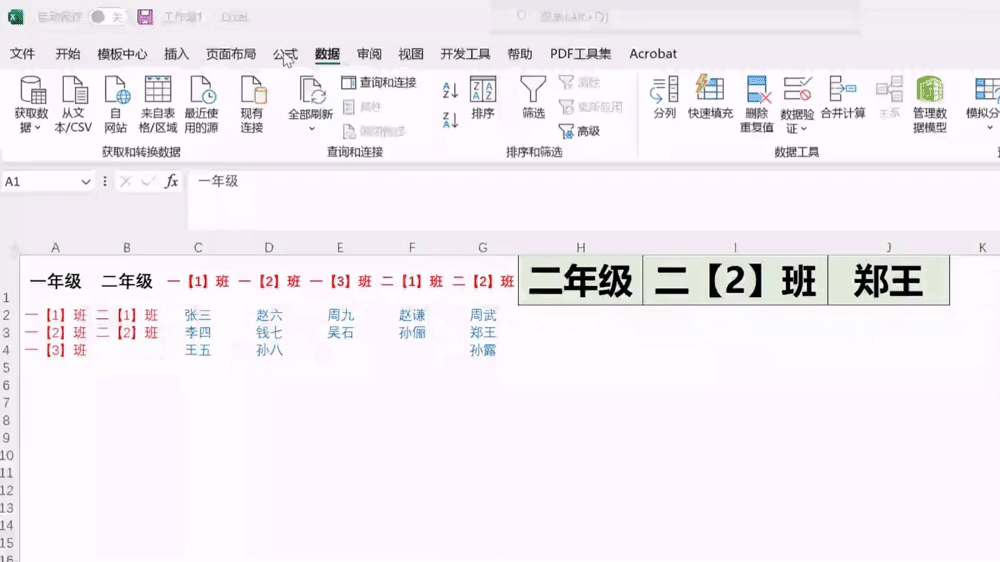
完成名称的创建后,就可以继续二级菜单的制作了。
选中单元格,单击“数据”-“数据验证”-“数据验证…”,在“设置”标签下,选择“序列”,勾选提供下拉箭头,来源下输入=INDIRECT(H$1)(此处的H$1表示的是一级菜单所在单元格区域),单击“确定”即可完成二级下拉菜单的创建。

三级下拉菜单的制作
三级下拉菜单的制作和二级下拉菜单的制作方法就非常的雷同了,当然也是要先完成名称的创建,再通过数据有效性引用创建三级菜单。
创建名称的方法和上面二级下拉菜单制作时名称的创建是类似的,自己根据下面动图观看即可明白。
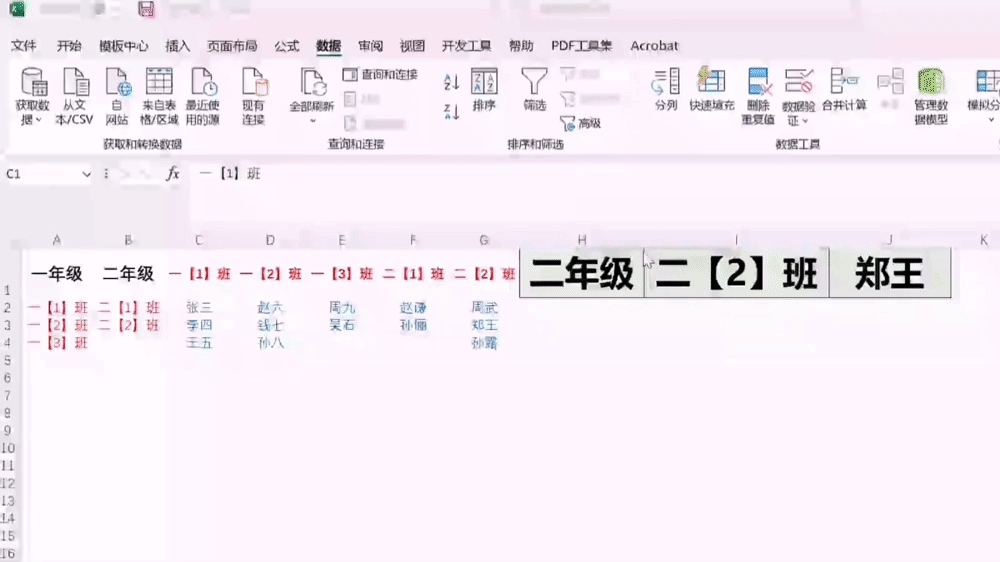
当然三级下拉菜单的制作方法也是和二级下拉菜单的制作是类似的啦,唯一需要注意的一点不同在于,来源下输入的INDIRECT引用函数括号内的单元格区域必须修改为二级下拉菜单所在单元格(比如小编这里就需要更改为:I$1)。
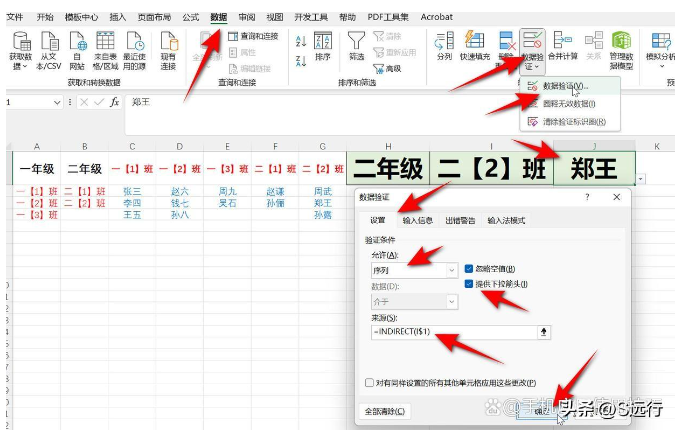
实际工作生活中合理运用excel一二三级下拉菜单可以做到事半功倍的效果,如果您还没有学会,请一定认真阅读此文。














