数据透视表可能对初学者来说是个新词汇,但它是数据分析领域的重要利器。简单地说,数据透视表能够以高效的方式对数据进行分类、汇总和计算。想象一下,你拥有一大堆分散的数据,而你希望从中挖掘出有意义的信息。数据透视表就是这个任务的得力助手。它不仅提高了数据处理的效率,还通过直观的拖拽方式使复杂的数据整合变得简单。即使你是数据分析的新手,掌握数据透视表也是必不可少的基础技能。下面,我们将深入浅出地解析数据透视表的核心功能,并提供实用技巧。这是一个值得收藏的学习资源,希望你跟随我们一同探索。
一、初识数据透视表
这里有一份2021年1月到12月全年的各个销售员的销售量和销售额明细,那么如何根据这一份销售明细,汇总每一个销售员的销量和销售额呢?样例数据如下。

在学习Excel函数后,常规的做法是使用SUMIF函数,如果对于多个条件,使用SUMIFS函数,如下使用SUMIF函数进行数据汇总求和。

使用Excel求解,效率较慢,这里使用数据透视表功能三步搞定。
第一步、选择数据源的任意单元格位置,在插入选项卡下选择数据透视表。

第二步、选择生成数据透视表的区域,这里选择生成到一个新的工作表。

第三步、在数据透视表字段中,将销售员拖入到行,将销量和销售额拖入到值进行汇总,即可得到汇总结果。
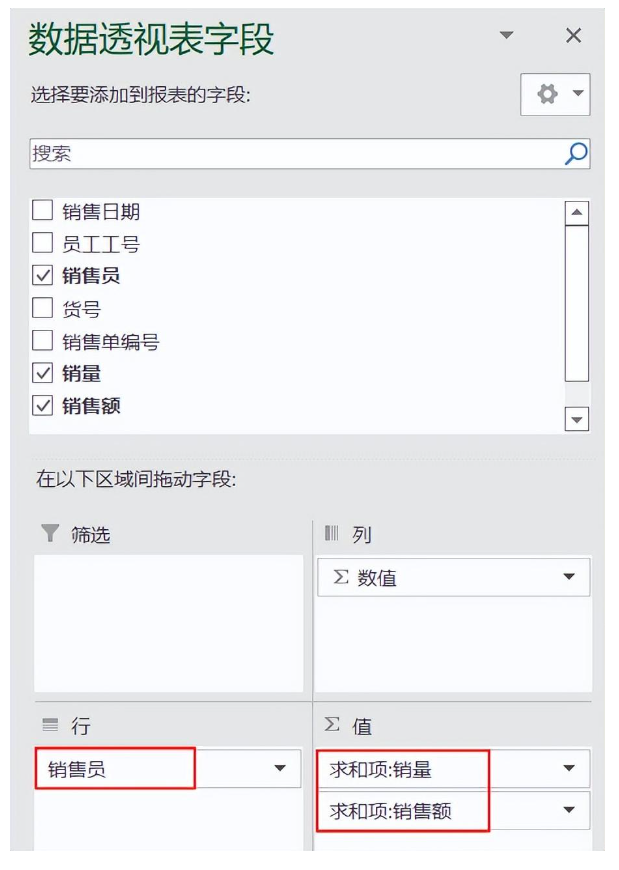
二、数据透视表常用功能
1、数值排序
右键需要排序的变量,在排序里面选择降序或者升序排列。

2、值汇总依据
右键需要汇总的变量,在值汇总依据选择需要汇总的方式,默认对于数值型的字段做求和汇总,对于文本型的字段做计数汇总。
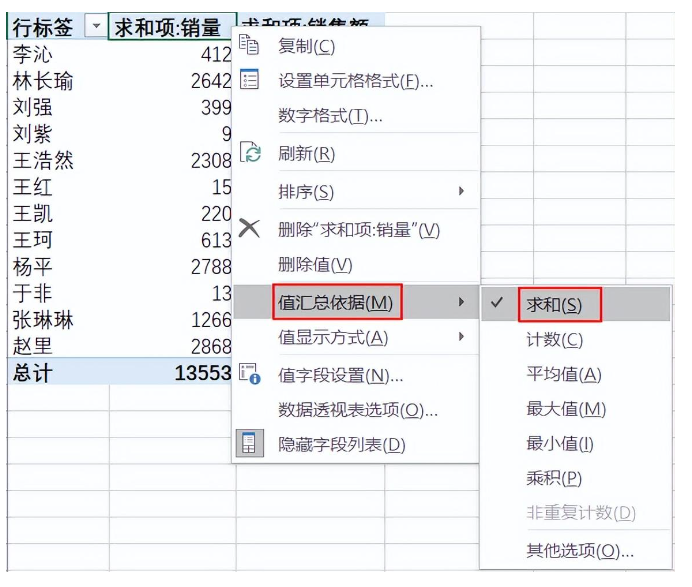
3、值显示方式
默认对于数据字段是无计算的,如果要计算每一个销售员销量占总销量百分比情况,可以右键,在值显示方式中选择总计百分比,即可得到汇总的结果。

4、计算字段
选择数据透视表任意位置,在数据透视表分析选项卡下选择字段、项目和集,插入一个计算字段。

插入计算字段,自定义一个名称为销售单价,写入公式:=销售额/销量,其中销售额和销量都需要插入字段,点击添加完成计算字段,点击确定即可生成。
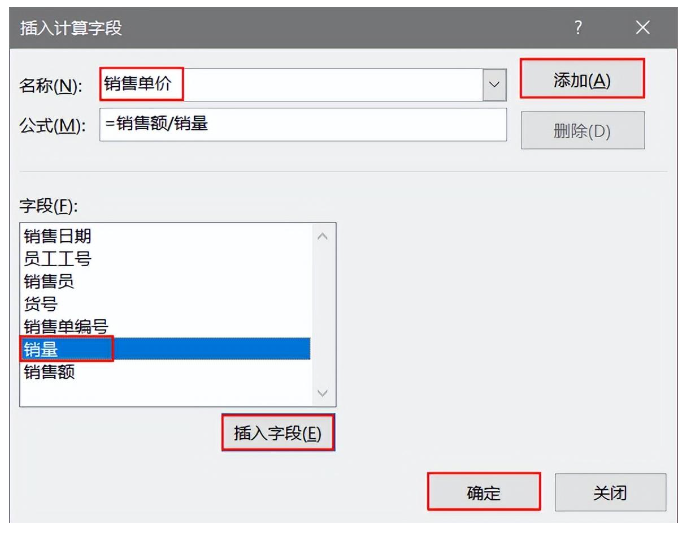
同时,可以对销售单价降序排列,并且使用条件格式中的数据条功能,可以直观的看出于非的销售单价最高,王红的销售单价最低。

5、数据分析表设计
如果我们想看各个销售的销量和销售额情况,并且销售员后面需要匹配各个销售员的工号,那么在行里面同时拖入销售员和员工工号。

生成明细后我们发现,由于在行里面添加了员工工号,数据明细是按行呈现,这与我们常规的表格按列分布不符,需要对数据透视表进行调整。
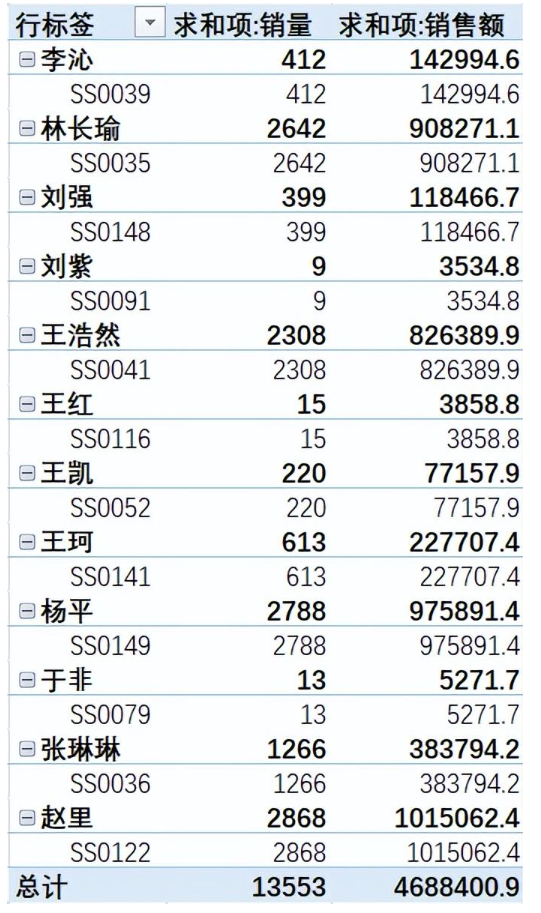
点击数据透视表,在设计里面选择报表布局选项卡,选择以表格形式显示。

然后在设计里面选择分类汇总选项卡,选择不显示分类汇总。
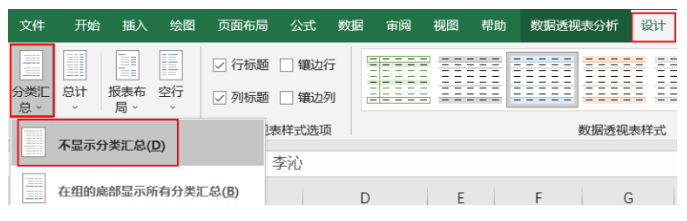
即可得到数据表格更改结果,从左边的表变为右边的表。
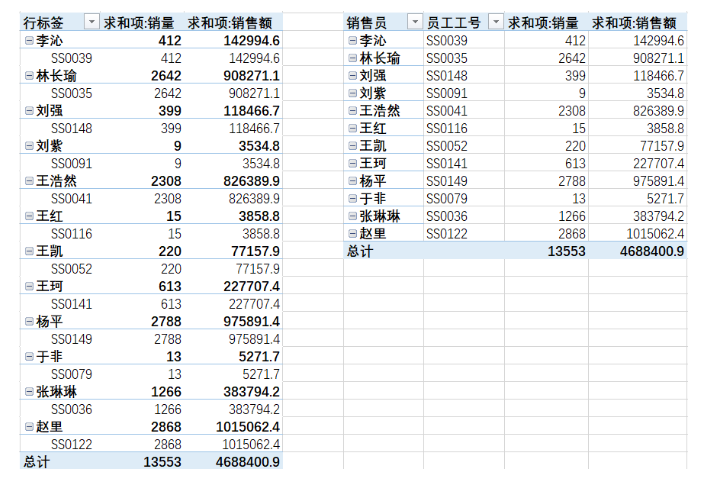
6、手动分组
当我们将字段拖入到行时,Excel数据透视表会默认自动分组,比如这里要数据透视每一个销售员2021年每一个月的销售量和销售额,将销售日期拖入到行会自动按照月分组。
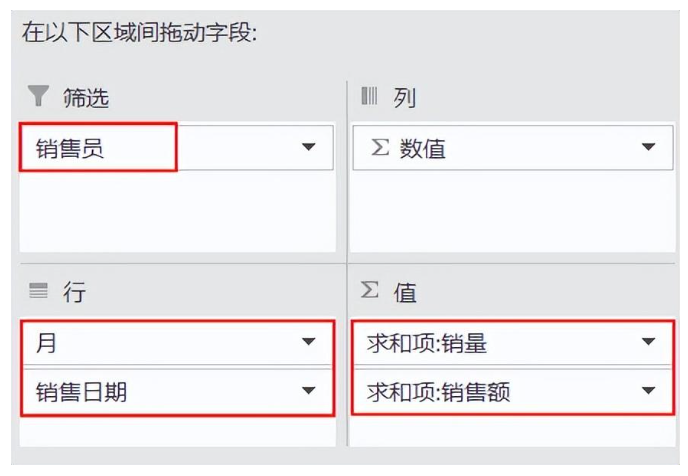
如下是所有销售员每个月的销量和销售额数据透视结果。
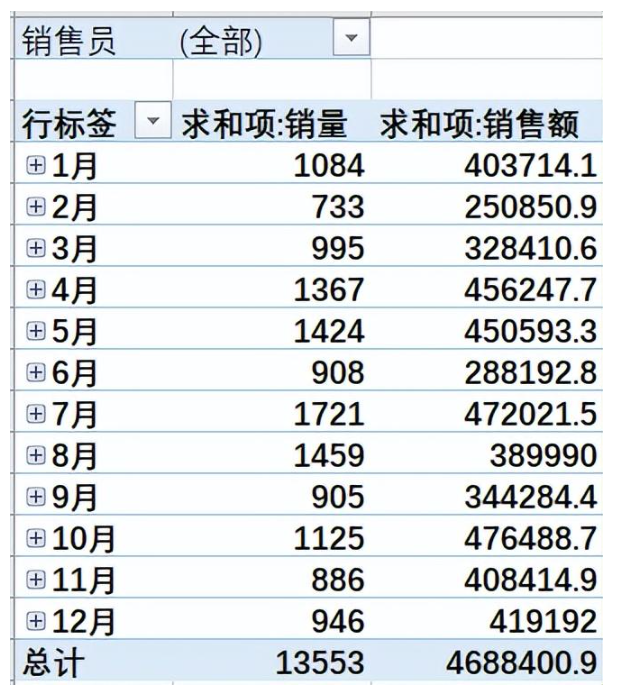
如果我们要将按月排列改为按季度,可以选择要手动分组的区域,右键点击组合。
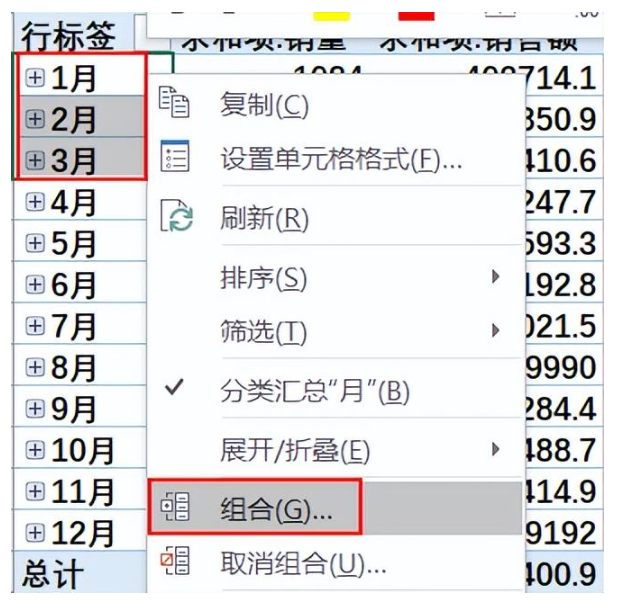
在组合里面选择季度,可以手动分组。
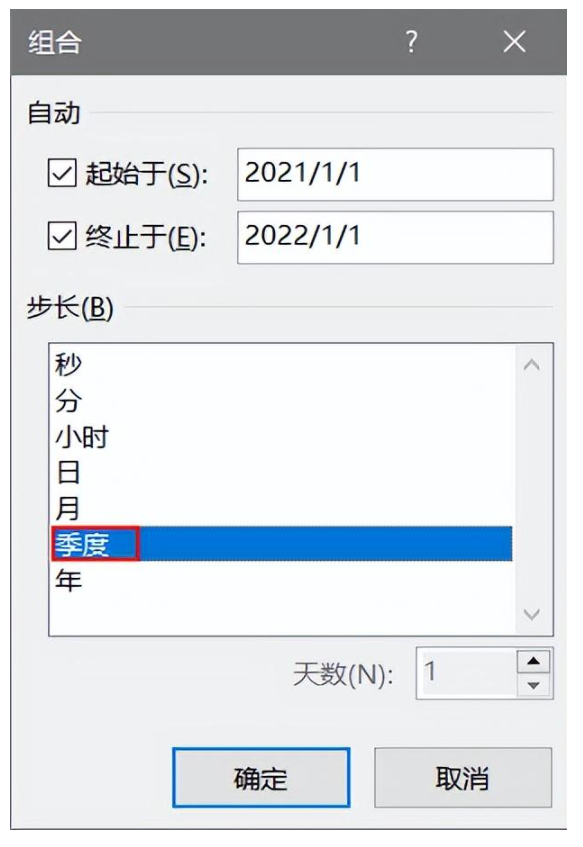
分组结果如下所示。
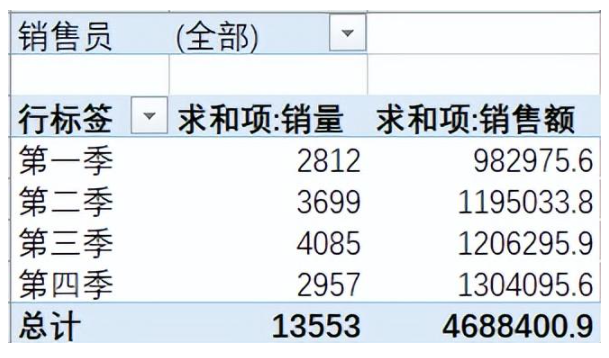
7、报表筛选页功能
上面得到所有销售员手动分组后每一个季度的销量和销售额,若需要得到每一个销售员的具体明细,我们选择数据透视表,在数据透视表分析选项卡下选项点击显示报表筛选页。

选定要显示的报表筛选页字段,比如这里选择的销售员字段是之前创建数据透视表时添加到筛选区域的字段。
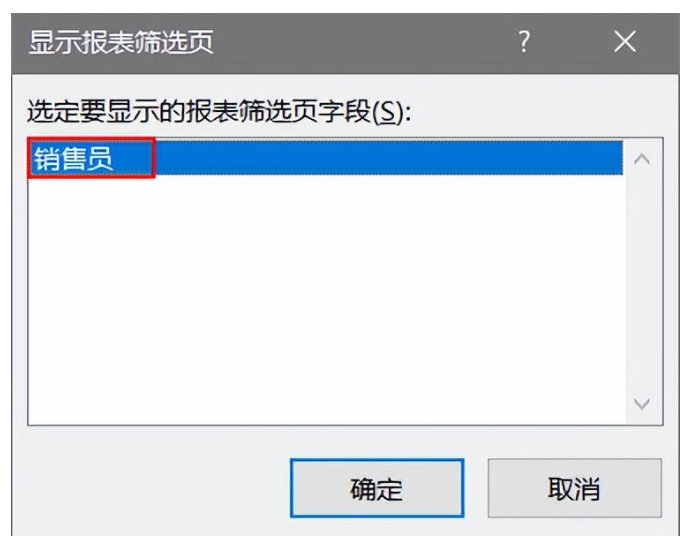
如下得到了每一个销售员每一个季度的销量和销售额情况,具体明细分发到了每一个单独的Sheet表中。

8、数据透视表图表制作
我们需要对每一个销售员的销量和销售额进行可视化,选取数据区域,在数据透视表分析选项卡下插入一个数据透视图。

插入一个组合图,销售额这里选择折线图,并选择次坐标轴。

创建图形后,发现图表有很多字段按钮,这里可以右键点击隐藏图表上的值字段按钮、隐藏图表上的所有字段按钮。
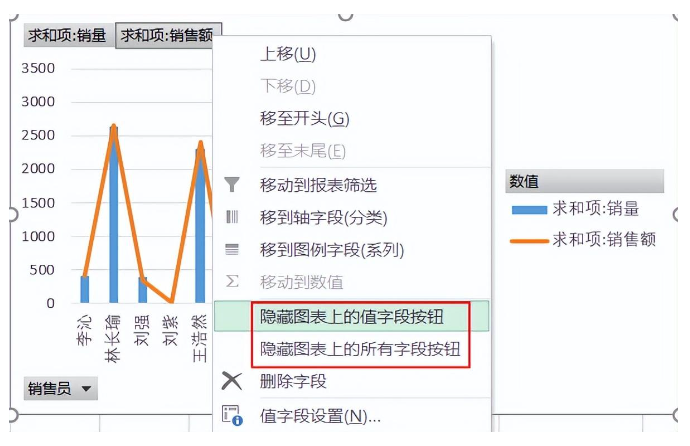
图表格式调整,关于图表格式调整会专门在Excel数据可视化内容里讲解,经过图表格式调整后如下。

9、插入切片器
如果要看销售员每个月的销量和销售额情况,可以在数据透视表分析选项卡下插入切片器。

插入切片器,这里选择销售日期,点击确定。

右键切片器,点击大小和属性,列数选择6,就可以将切片器且为2行6列的横排切片器。
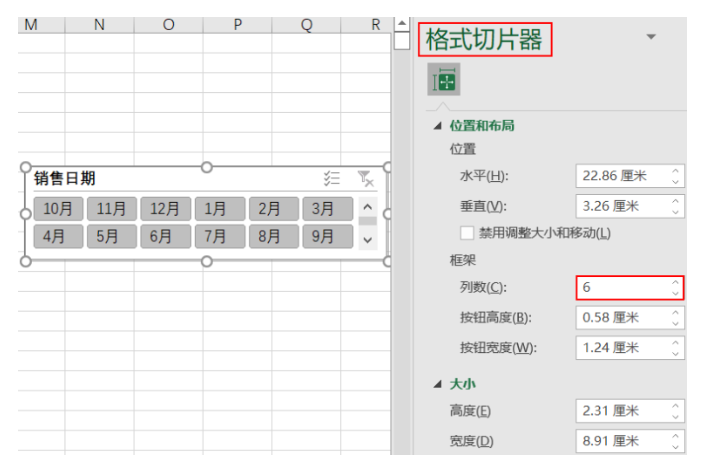
如下就是数据切片后的结果。

以上是Excel数据透视表的操作总结,基本涵盖了所有数据透视表的基本操作,熟练使用这部分数据透视表功能,可以使得数据处理和数据分析更加容易,在日常工作处理中更加得心应手,建议收藏并加以应用~














