在处理数据分析和报告的时候,Excel 作为一种普遍使用的工具,经常被运用来制作各种图表,以便更直观地展示数据并传达信息。能够熟练地把数据转化为图表,不仅可以更有效地分析信息,同时也可以以更易理解的方式呈现复杂的数据给读者。Excel 提供了多种图表类型,如折线图、柱状图、饼图等,以满足不同场景下的数据展示需求。通过简单的几步操作,用户就可以快速地将一组数据转换为一个直观的图表,不仅帮助我们更好地理解数据,也能够在报告或演示中清晰地展现数据的趋势、比例和分布等关键信息。在接下来的内容中,我们将一步步探讨在 Excel 中如何实现这一过程,使数据以图表的形式生动展现在我们面前。
这期我们要做的动态图表效果,如下图所示:

上图中我们随意的单击数据表格,那么动态图表就会发生变化,是不是很666.
接着看操作:
第一步:我们选择任意的空白单元格我这里随便选择一个a11吧,在这里输入公式:=index(a:a,cell(“row”)),然后a11单元格向右复制,cell(“row”)意思就是返回单元格的行号,index函数根据单元格行号,返回a例对应的数据,就可以实现点击某个单元格时,index函数返回这一行的数据了。如下图所示:
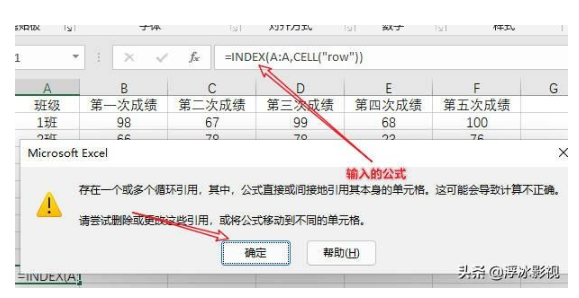
第二步:因为活动单元格行号公式不会自动刷新数据,所以还要在表格标签右键选择—查看代码—输入vba代码,来刷新数据。
代码:private sub worksheet_selectionchange(byval target as range)calculate end sub。如下图所示:
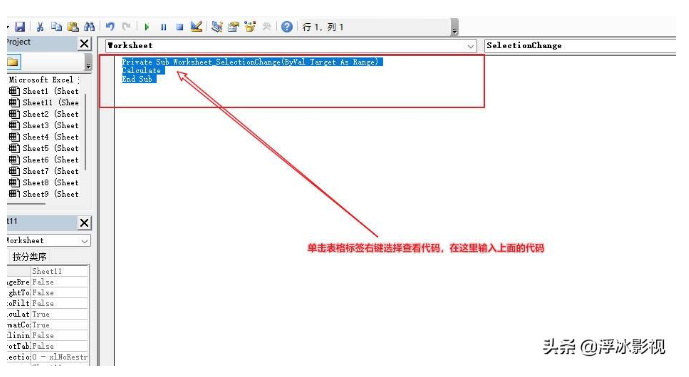
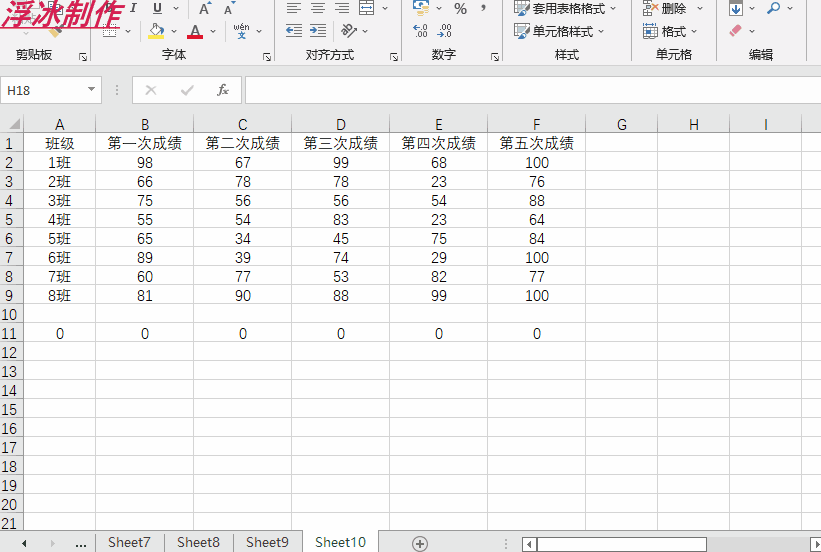
第三步:根据我的这张表格选择a11-f11,然后选择菜单栏的插入—图表—选择柱形图,然后选中图表右键菜单选择—数据,水平轴标签设置为第一行。如下图所示:
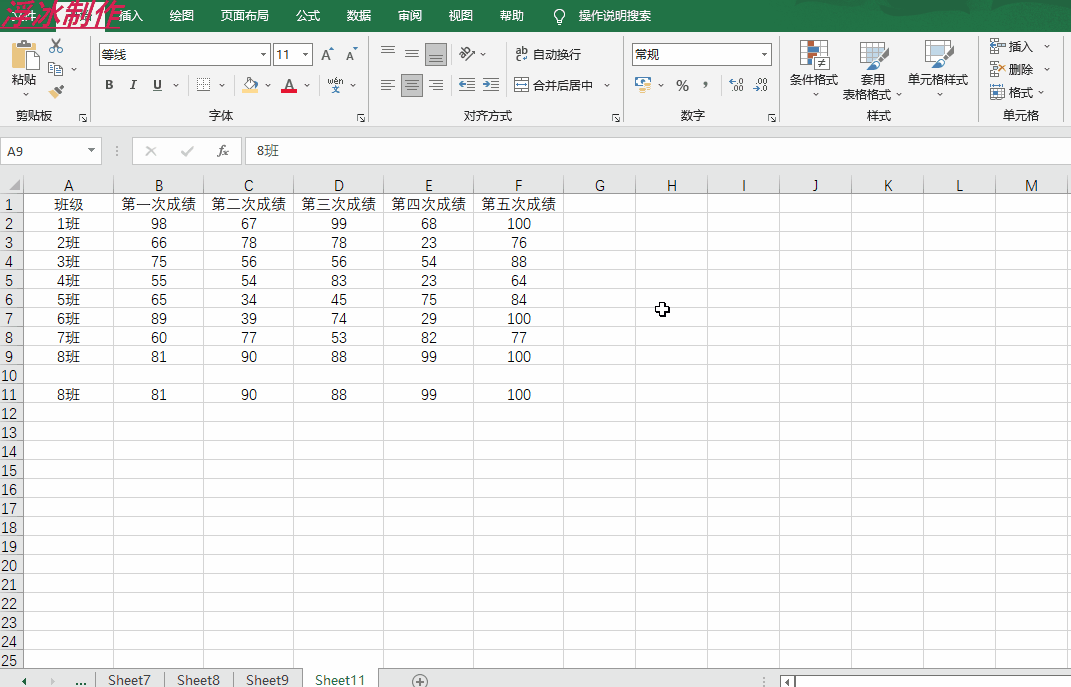
第四步:到这步已经完成了我们开头的动态图表效果,美化,修饰就不说了吧,超级简单,我就简单地美化了一下效果如下:
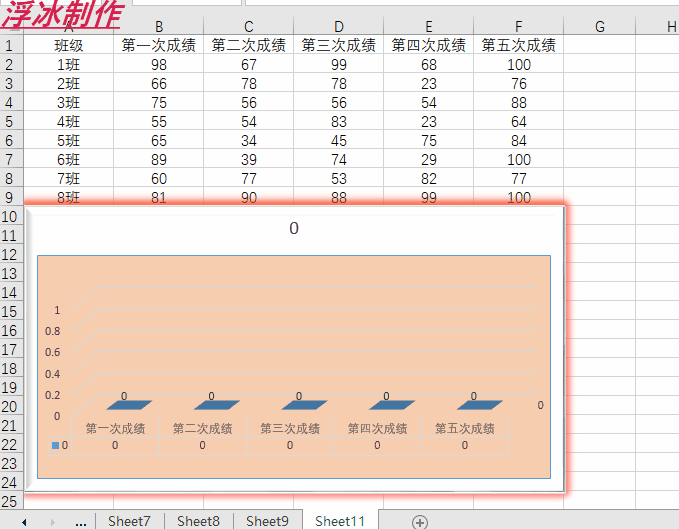
注:vba代码会让Excel强制刷新,小伙伴们的表格中公式比较多的话,那么这方法会使Excel响应变慢,可能还影响Excel的复制粘贴功能,所以小伙伴们在工作中还是要根据自己的实际情况来。














