除了单个工作表中的二维区域,区域还可以延伸到跨多个表的三维区域。
假设您有一个工作簿用来跟踪预算。常用的方法是,为每一个部门使用独立的表,这样能够方便地组织数据。可以单击工作表标签查看特定部门的信息。
图5.3 是一个简化的例子。工作簿有4 个工作表,名称分别为Totals 、Marketing 、Operations和Manufacturing 。这些表的布局都是一样的。唯一的不同就是数值。Totals 表含有公式,用来计算其他三个部门表中相应条目的总和。
假设想对工作表应用格式一一例如,使列标题加粗并带有背景阴影。其中的一种方法(不是很有效〉是分别对每一个工作表设置单元格格式。一种较好的方法就是选择多表区域,同时在所有表中设置单元格格式。下面的例子,将逐步介绍设置多表格式的方法。使用如图5 .3所示的工作簿。
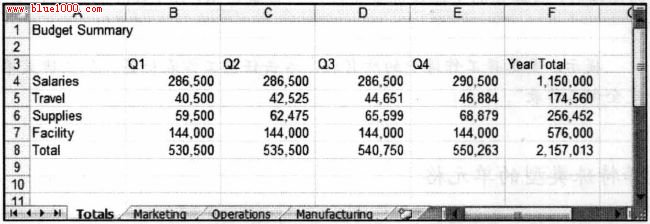
图5.3 工作簿中每一个表格的布局都是一样的
1.通过单击标签激活Totals 工作表。
2. 选择区域B3: F3 。
3. 按住Shift 键井单击标有Manufacturing 的工作表标签。该步骤在活动工作表(Totals ) 和单击的工作表标签之间选择了所有工作表一一其实这是一个三维单元格区域(如图5 .4所示〉。注意,工作簿窗口的标题栏显示了"[工作组]"字样,这就提醒用户,已经选择了一组表且进入了“工作组"编辑模式。
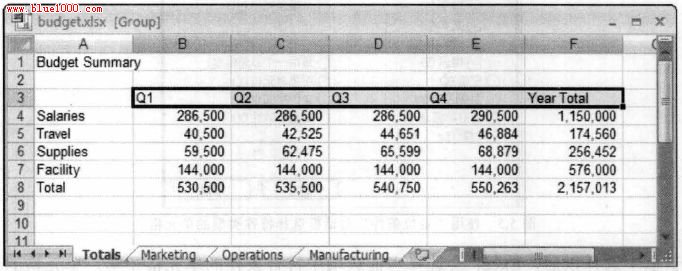
图5 .4 在"工作组"模式中,可以使用扩展至多个工作表的三维单元格区域
4. 选择"开始" -> "字体" > "加粗",然后选择"开始" > "字体" > "填充颜色"来应用背景色。
5. 单击其余的工作表标签之一。这样选择了一个表,同时取消了"工作组"模式; "[工作组]"字样不再显示在标题栏中。Excel 将格式应用到所选工作表的选定区域。
当工作簿处于"工作组"模式时,对一个工作表中的单元格所做的修改也将应用到组内其他的工作表中。当需要建立一组相同的工作表时,可以利用这一功能。因为输入的任何标签、数据、格式或者公式,将自动添加到组内所有工作表中的相同单元格中。
注意:当Excel 处于"工作组"模式时,一些命令变为"灰色"且不能使用.在前面的例子中,不能通过选择"插入" > "表" -> "表",把所有这些区域转换为表.
通常来说,选择一个多表区域是一个简单的两步过程:选择一个工作表中的区域,然后选择其他工作表包括在该区域中。要选择一组连续的工作表,可以按住Shift 键并单击需要包含在选项中的最后一个工作表的表标签。要选择单个的工作表,按住Ctrl 键并单击要选择的每个工作袤的表标签。如果工作簿中的所有工作表布局并非都一样,可以跳过那些不想设置格式的表格。当做出选择以后,所选择的工作表标签将以白色背景显示, 在Excel 的标题栏中会显示" [工作组]"字样。
提示:要选择工作簿中的所有表,右击任何工作表标签并从快捷菜单选择"选定全部工作表".














