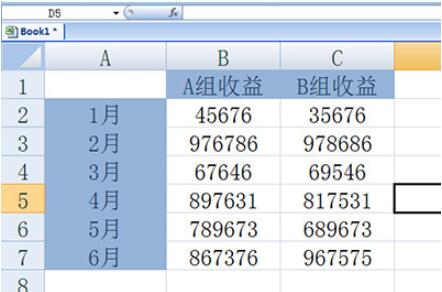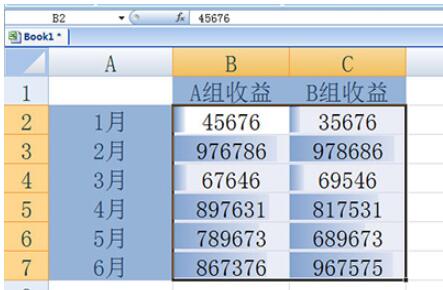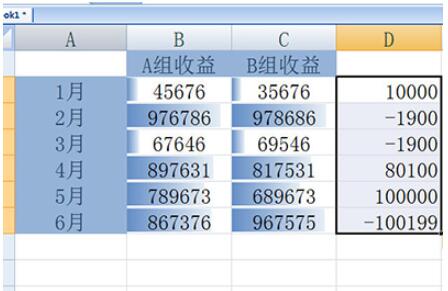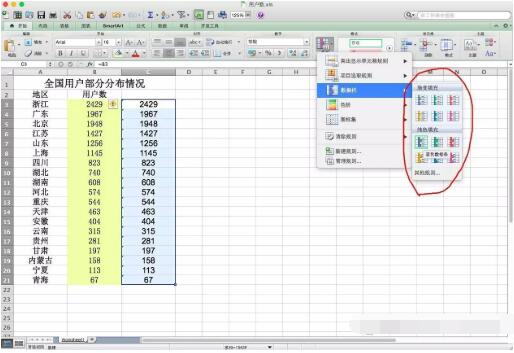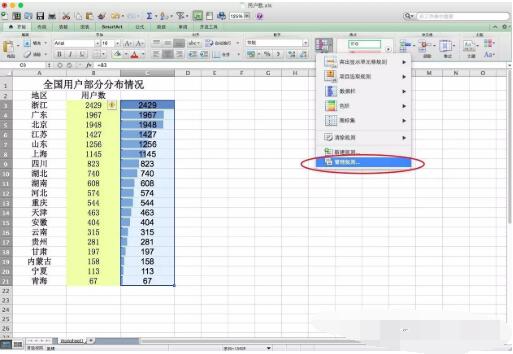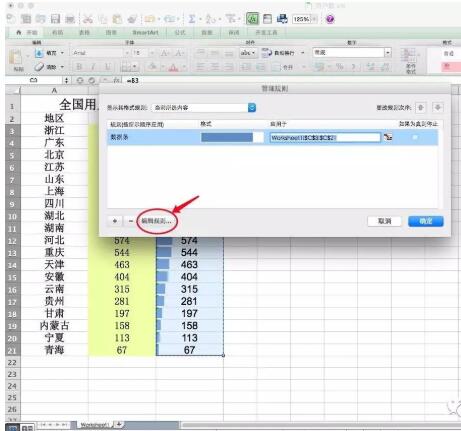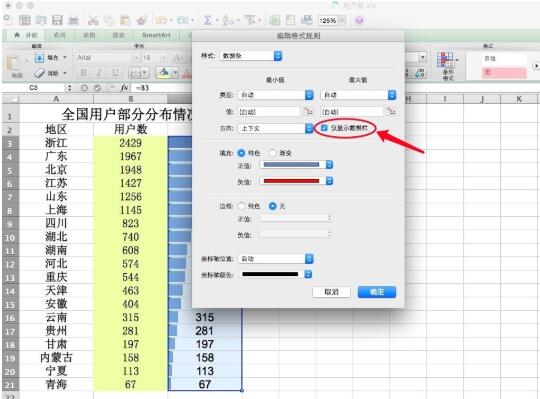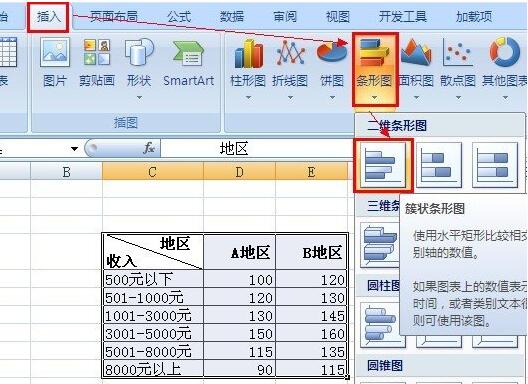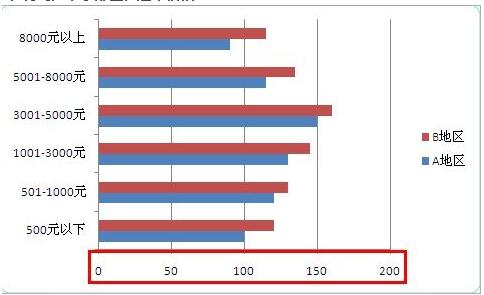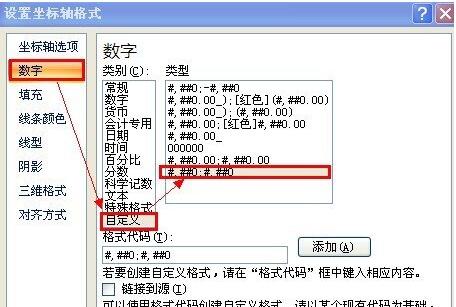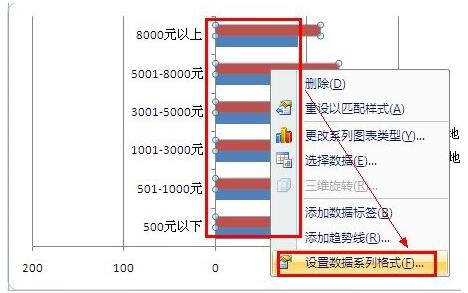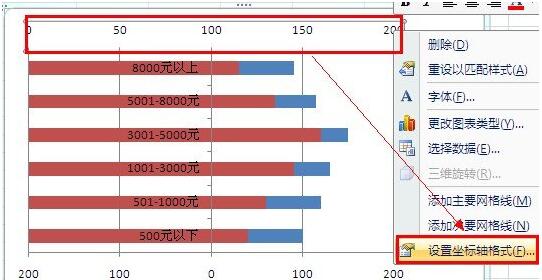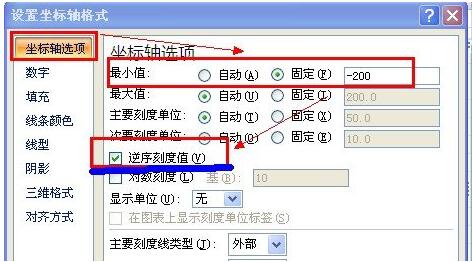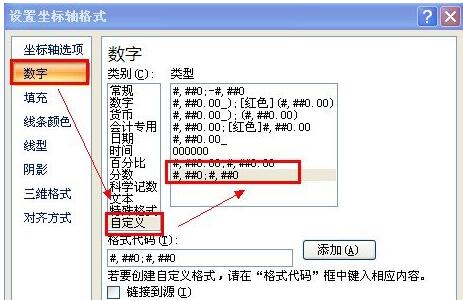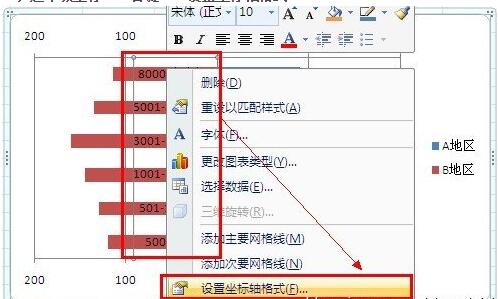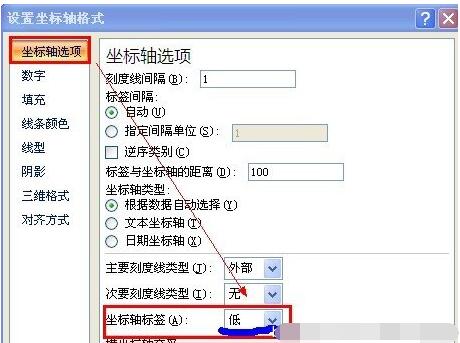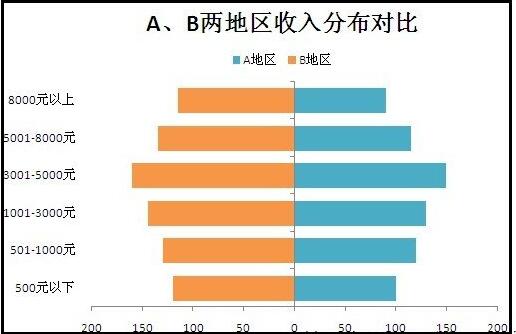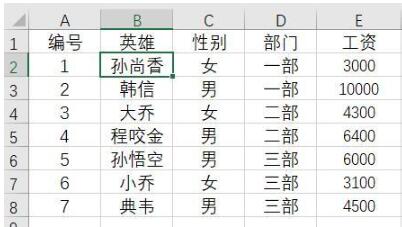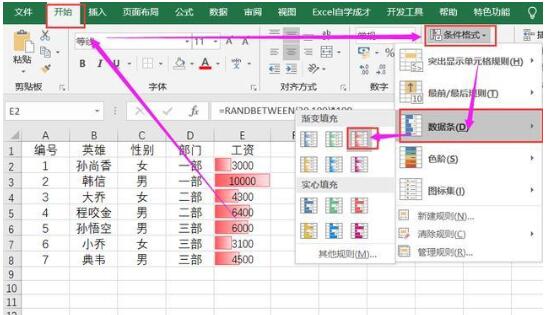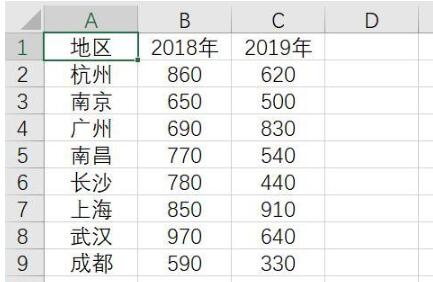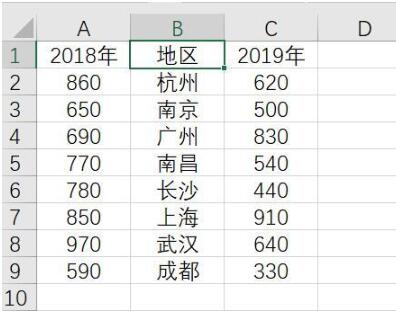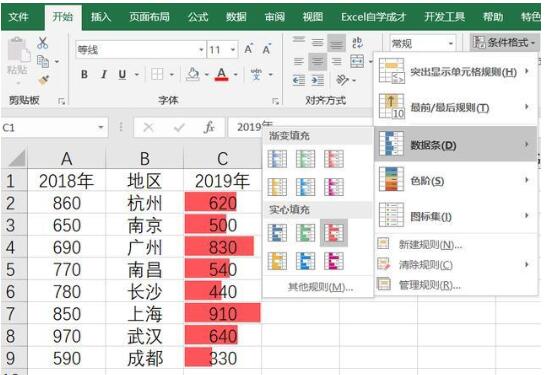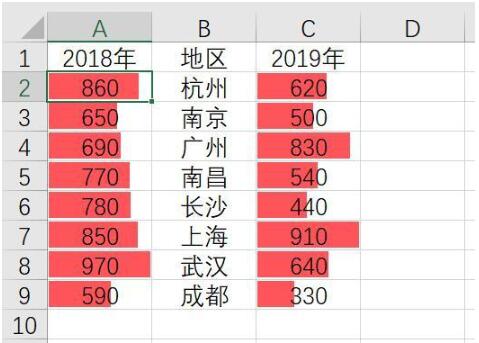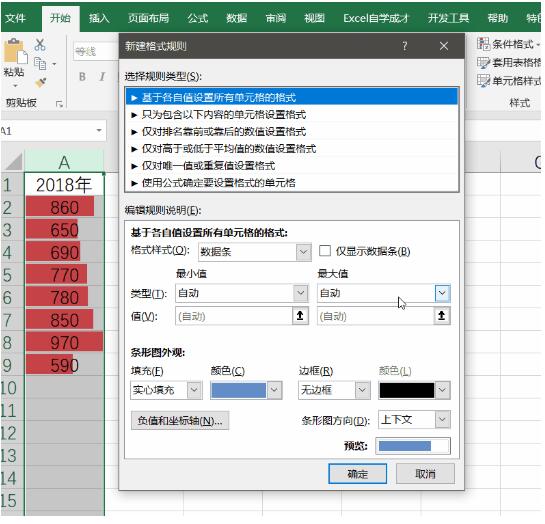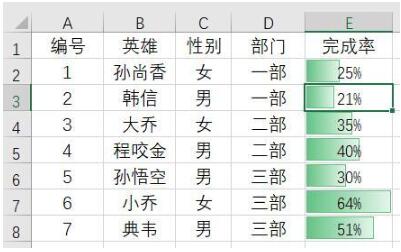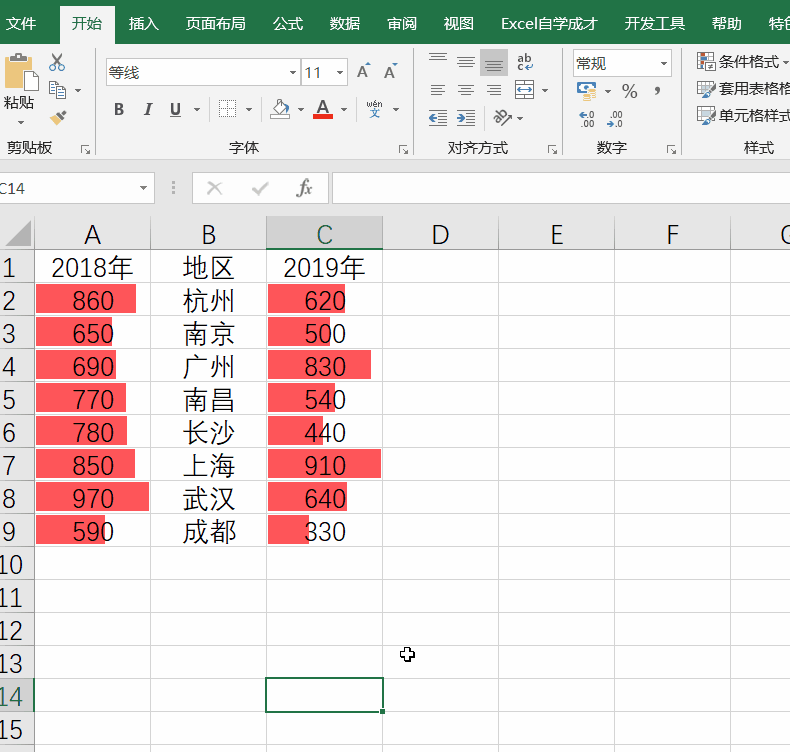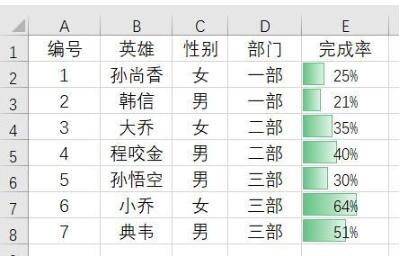Excel如何不用函数自动生成数据差异表?Excel有个数据透视神器,就是数据条,具有让数据美化功能、透视功能,和Excel条形图不同,数据条不用另外插入图表,而且能用简单的公式生成数据差异。Excel数据条是条件格式,能生成简单数据条、双向数据条和百分比数据条。下面来看看Excel自动生成数据差异表图文教程。
Excel数据条功能是干什么用的?
1、数据条可以非常直观的查看选定区域中数值的大小情况;
2、并且系统中已经预设了一些样式,大家只要选定范围,点两下就可以搞定这个设置,非常方便,当然也可以进行自定义的设置
3、他类似于图表中的“条形图”又有所不同,更方便,且与表格本身融为一体,不用另外插入图表
Excel不用函数如何自动生成数据差异
1、我们以下面的这个两列数据为例子。
Excel数据核对表怎么美化
2、首先我们选中两列数据,在上方的【条件格式】里,找到数据条,任选一种格式,即可生成条状图,一个简单的数据对比图就完成了,但是还没完。两列数值差值很小,对比显示不明显。
条件格式
3、我们选中第三列单元格,在里面输入=B2-C2,也就是第一列减去第二列得到差值。并下拉填充。
得到差值
4、然后再次添加【条件格式】中的数据条,数值差值对比就非常的清晰啦。
条件格式
Excel数据条如何形象展示数据
1、先上数据
2、打算在C列中使用数据条展示B列中的用户数,首先我们选中C3单元格,在其中输入公式“=B3”,并按下回车键。
3、自动填充C序列
4、选中C序列中的数据;切换到“开始”选项卡;单击“条件格式”
5、选择自己需要的数据条样式
6、C列中填充了数据条
7、如果不想要数字,仅仅想要数据条,可选择“条件格式”中的“管理规则”进行更改!
8、选择“编辑规则”进行进一步更改
9、勾选仅显示数据条”选项,然后单击“确定”
Excel如何制作对称条形图
1、选中数据以下数据
2、插入——条形图——簇类条形图
3、得到如下条形图、选中横轴
4、右键——设置坐标轴格式(CTRL+1,这个是查看属性的快捷键,MSoffice适用)
5、坐标轴选项——最小值——固定(-200),根据自己的情况调整
6、然后数字格式——自定义——如图
7、搞定一半了,继续。选中另一条条形图——右键——设置数据系列格式
8、系列选项——系列绘制在——次坐标轴
9、选中上面的坐标轴——右键——设置坐标轴格式
10、坐标轴选项——坐标轴选项——最小值——固定(-200,根据实际情况调整),然后逆序刻度值
11、数字格式——自定义——如图
12、选中纵坐标——右键——设置坐标轴格式
13、坐标轴选项——坐标轴标签——低
14、OK,搞定了,最后美化,得到如下图
Excel如何制作双向、百分比数据条
1、简单的数据条
1、现在有一份工资表数据如下所示:
如果我们选中数据区域,在开始选项止下,条件格式里面选择数据条,然后选择某一种数据条,左边得到的数据展示效果就不一样了,可以通过数据条的长短来反应工资的高低了。
2、双向数据条
下面是各个地区2018年及2019年上半年的销售业绩对比表
我们可以双向条件格式来制作一个旋风图。首先将A和B列的位置进行互换:
对C列使用条件格式,选择一种数据条样式:
如果用同样的方法对A列使用数据条,会得到了下面这种也是从左至右的
我们希望A列中的数据条方向是从右至左方向反过来的,所以对A列的条件格式进行设置:
最终得到的效果是:
3、百分比数据条
当我们对百分比数据设置数据条的时候,如下所示,百分比最大的一个数64%会填满整个单元格
这不是我们希望的,我们希望100%才充满整个单元格时,我们在设置完数据条的时候,再次选中数据,选择条件格式的管理规则,然后设置规则,将最大值,调整为
这样的话,数据是64%只会占到整个单元格的64%了
以上就是Excel使用条件格式数据条功能对比两列数据自动生成数据差异表的图文教程。Excel数据条和条形图看起来相似,是不同的功能,数据条能填充颜色,条形图是根据数据在另外的区域生成的图表,数据条不是图表,还是原来的数据,不过能算出数据差异,让数据核对、对比直观。关注教程之家,解锁更多软件教程。