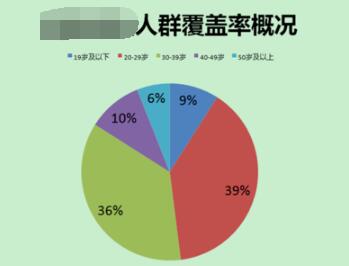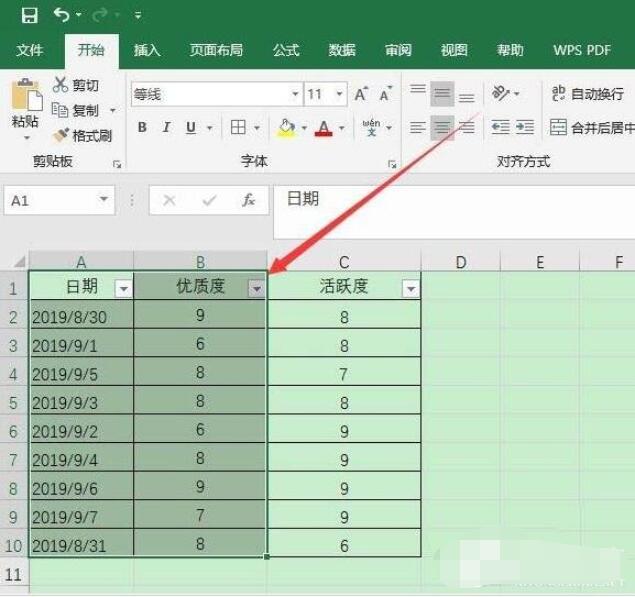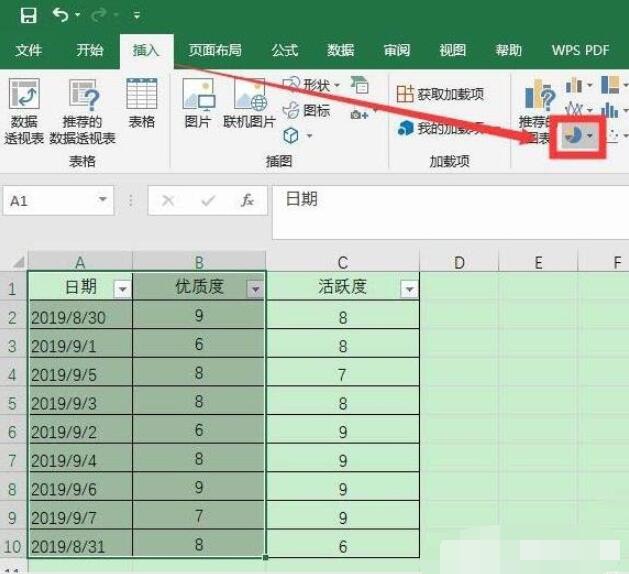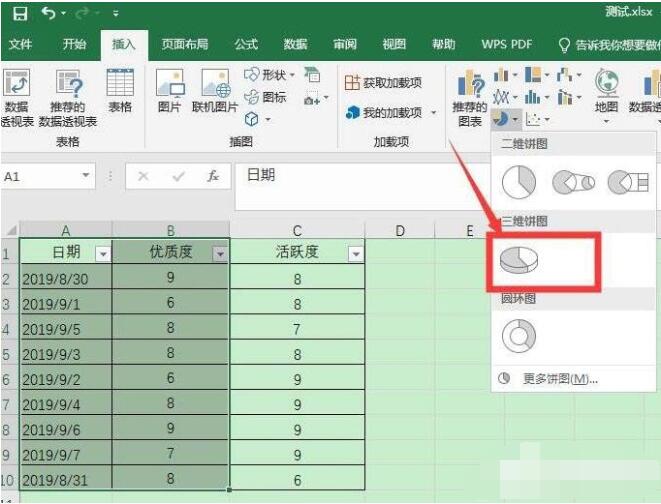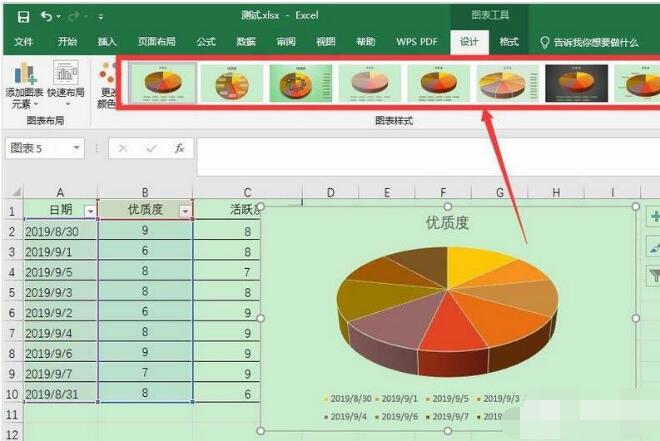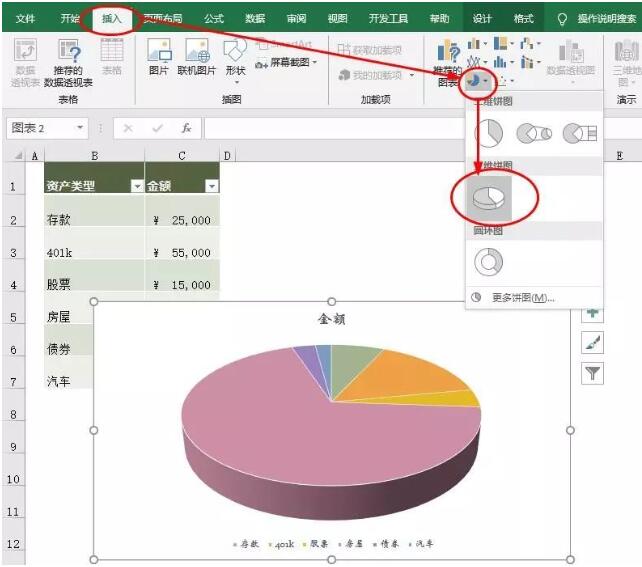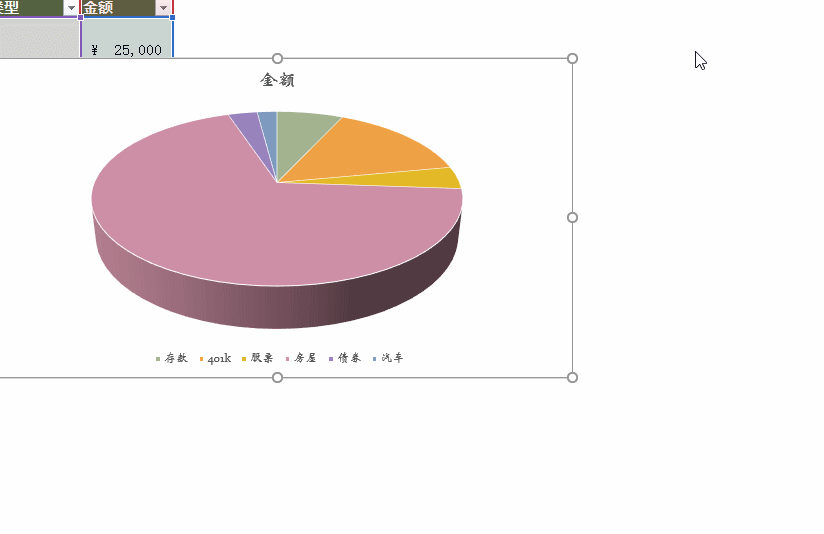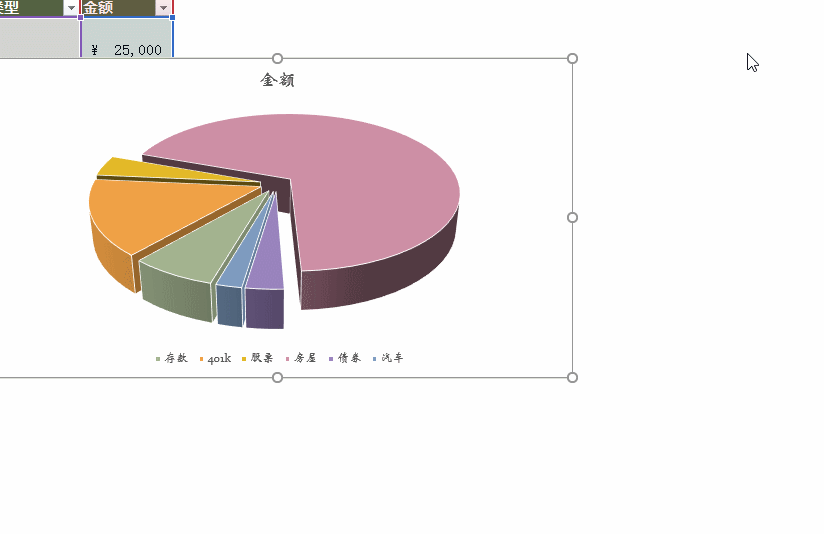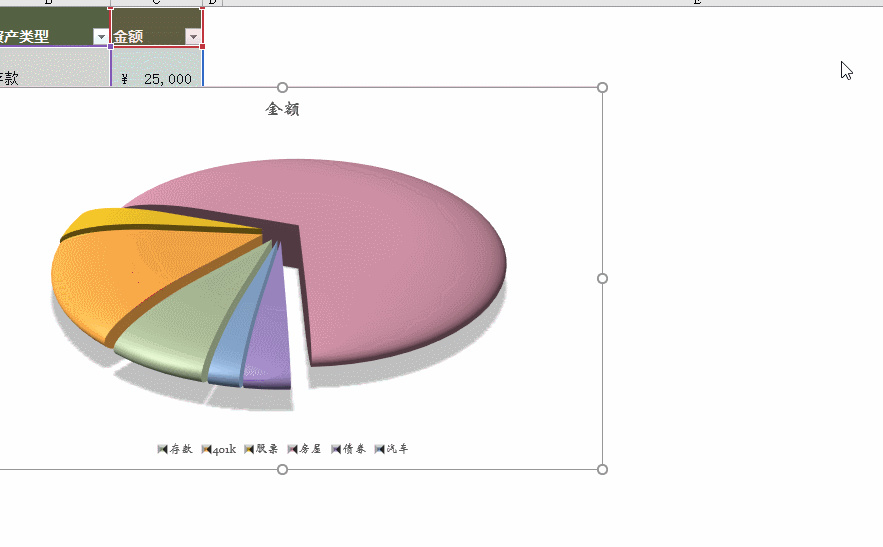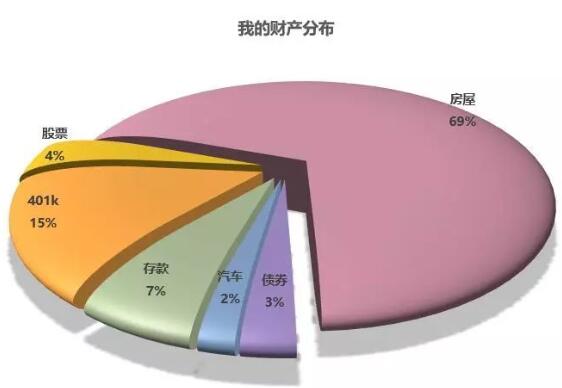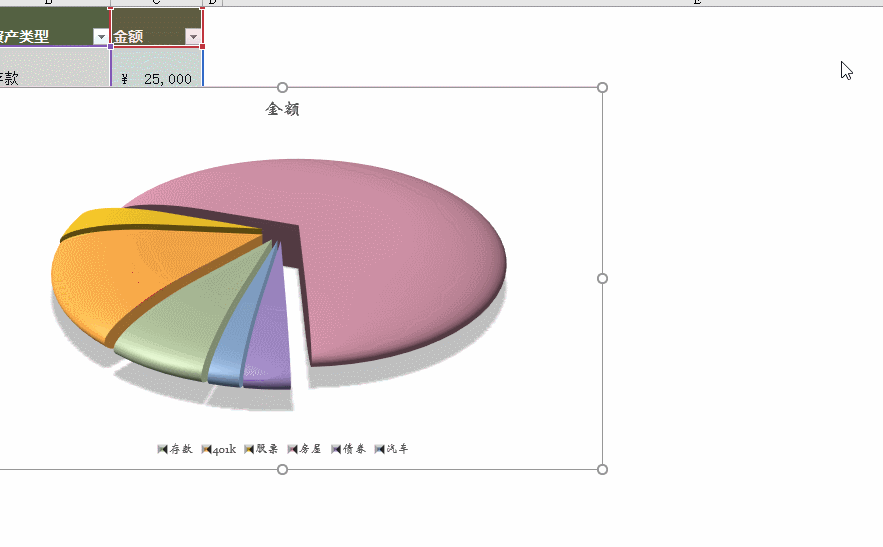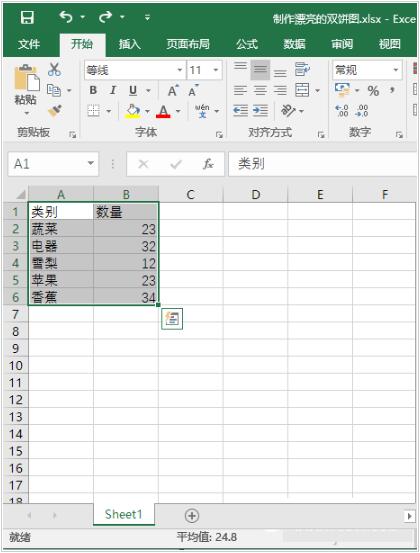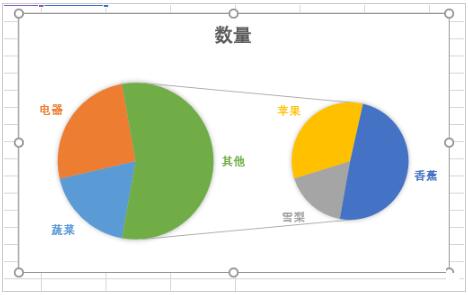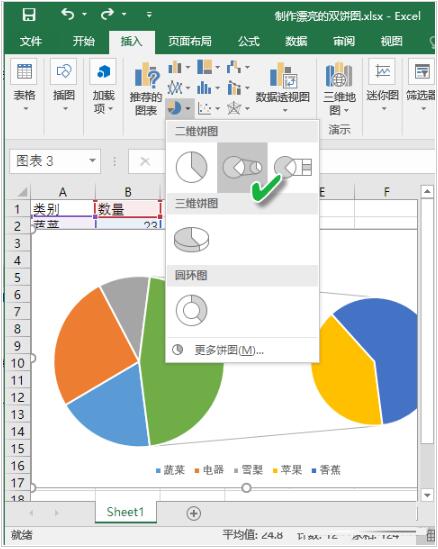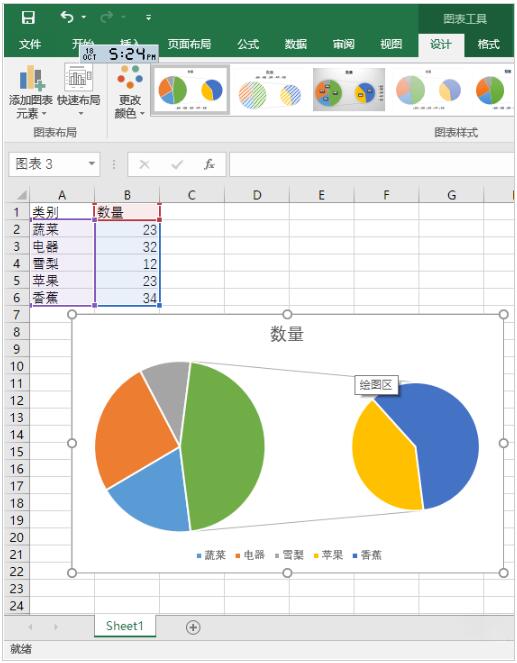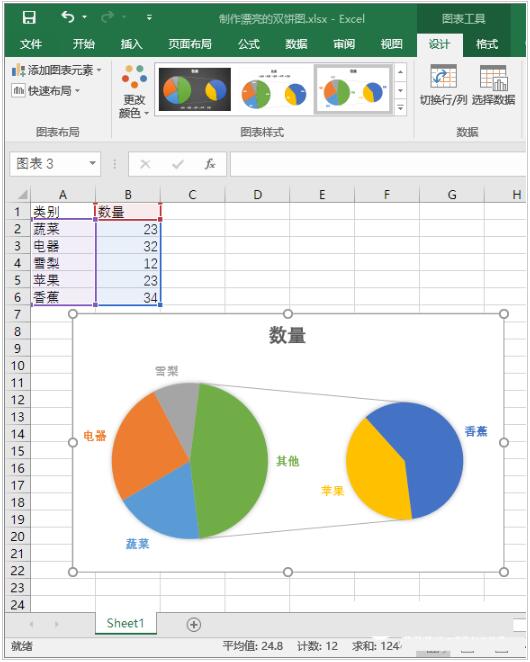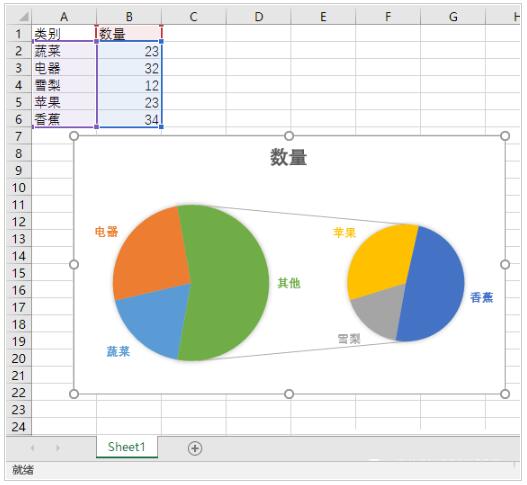Excel如何把数据一键生成双饼图、复合饼图?Excel如何修改饼图?Excel是数据处理效率工具,能批量高效处理数据,也能把数据一键转化为图表,最著名的是饼图、柱状图、折线图等。其实,Excel可以修改图表上的数据。下面来看看Excel生成和修改饼图图文教程。
Excel如何一键生成饼图
在Excel表格中,我们常用的图表有饼图、柱状图以及折线图,这三种图表所侧重的都不同,饼图侧重份额、柱状图侧重数据对比,折线图侧重变化趋势。
1、打开Excel表格,选择要制作饼图的数据单元格;
2、点击菜单栏插入;
3、在图标中点击饼图图标;
4、选择三维饼图;
5、可以看到插入了立体饼图,设计中,可以选择图表样式;
6、右击图表,点击添加数据标签,可以添加上数值。
Excel如何详细修改饼图
1、插入三维饼图
选取数据源——插入——饼图——三维饼图
2、修改饼图方向和让饼图分散
在饼图上右键——设置数据系列格式——角度设置为196(根据需要调整合适大小)——饼图分离设置为10%(根据需要调整大小)
3、改变饼图形状
设置数据系列格式——效果——三维格式——顶部和底部棱台高和宽均设置为512磅(根据需要调整大小)
4、添加阴影
设置数据系列格式——效果——阴影——设置阴影颜色为灰色
5、添加数据标签
在饼图上右键——添加数据标签——选取数据标签——设置数据标签工具栏内设置标签选项:
标签包括:类别名称、百分比
标签位置:数据标签内
最后调整字体格式后,不一样的漂亮饼图制作完成!
饼图是好看,但步骤是多了一些。兰色最后再教你一招:选取饼图- 右键——另存为模板
以后再制作饼图时可以一键生成 :选取数据源——插入——推荐的图表——所有图表——模板——找到保存的饼图模板
Excel如何制作双饼图
像这张表格中的数据,数据虽然不多,但只能大致看出蔬菜、电器、水果3个类别,而3种水果又没有算出总量。若仅从这张表格来看,很难一眼看出3类物品量的对比关系。
但是,如果将上述数据变成下面这样的图表,是不是就直观多了呢?
那么,这样的图表如何生成呢?请随我来——
首先打开数据表,选择要制作图表的数据区域,然后依次选择“插入→图表→插入饼图或圆环图→二维饼图→复合饼图”,这样就可以获得一个基本的复合饼图雏形。
但是,这个图表还缺乏必要的标注,只用图例颜色标注,你许多按照颜色对照查看,才能弄明白其关系,这显然还不够明显。
从“图表样式”列表中选择带有汉字名称标注的样式,这样离我们的目标更接近一些。但是,我们发现“歪嘴和尚念错了经”,Excel没能理解我们的意思,只将香蕉和苹果归为了一类,而阴差阳错地将雪梨归到了另外的单独类别,这显然不合常识。我们需要将其更正过来。
双击图表区域,在右侧窗口中设置数据系列格式,将第二绘图区域中的值由2改为3,然后回车确定。
再看图表的样式,苹果、香蕉、雪梨归到了一类中,已经正确归类了。
对于其他认为不好看或不合适的标注,也只需双击重新编辑输入即可。
以上就是数据处理工具Excel一键生成复合饼图、修改饼图图文教程。Excel饼图在菜单插入——饼图,选择数据,点击饼图就能一键生成。饼图有很多类型,用户可以自由选择。选择饼图后,可以就可以改变形状、添加阴影、添加标签等。饼图可以让数据变得生动直观,不再是冷冷的数字。关注教程之家,解锁更多软件教程。