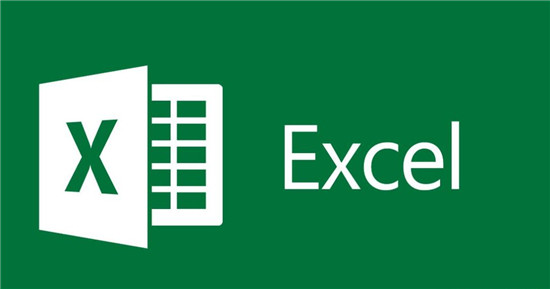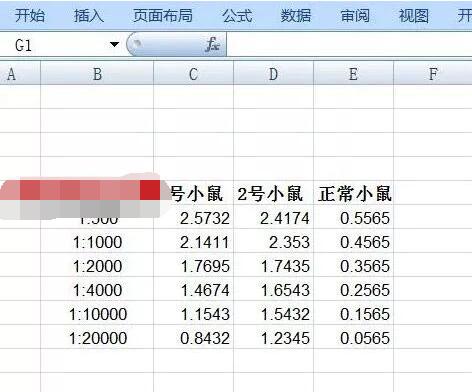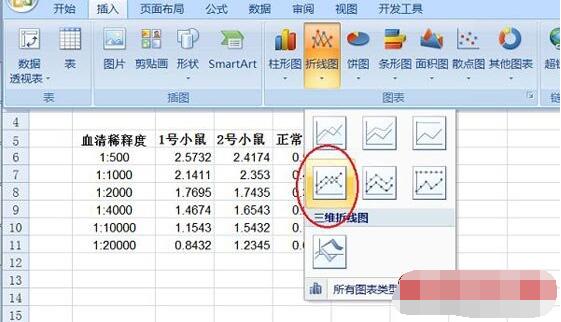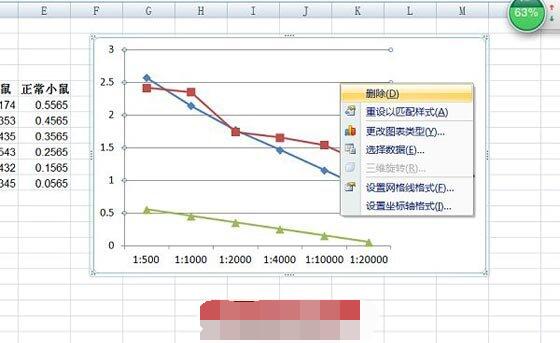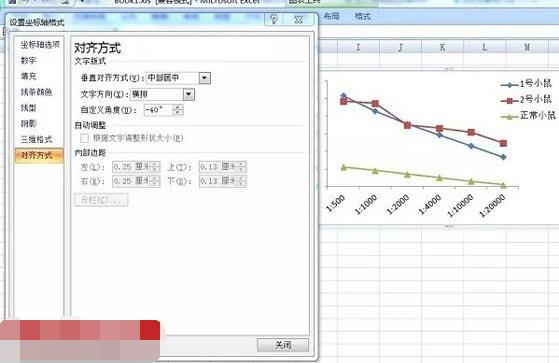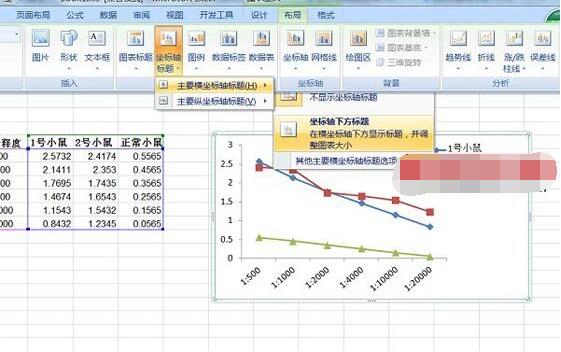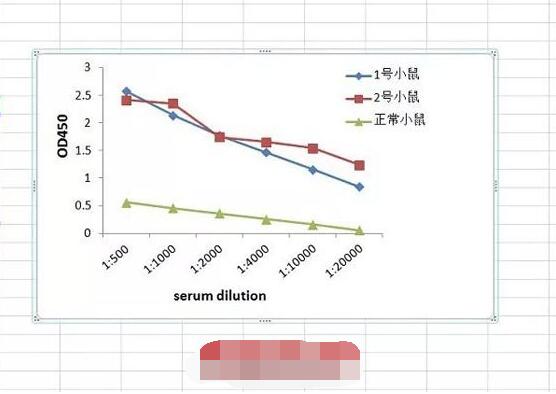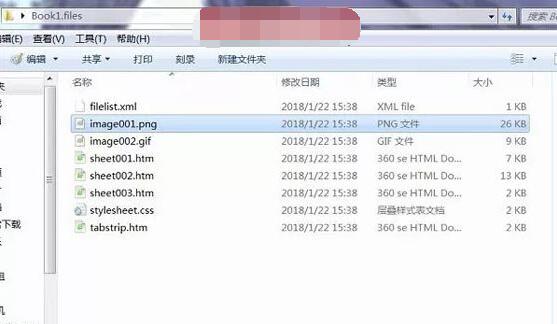excel折线图怎么制作?想必折线图大家都不会陌生,可以客观的描述数据的趋势,那么怎么做呢?小编在这里专门为大家带来非常实用的excel制作折线图教程,步骤简单,一学就会,以后再有这种数据统计就不用担心不会做折线图了。
excel制作折线图实用技巧
第一步:最关键,整理数据,按图示将数据整理成行 x 列形式,注意第一列即 X 轴横坐标标注。
第二步:选中所有数据,选择插入—折线图—左下角二维折线图(红圈标注)。
第三步:EXCEL 自动生成一张成型但粗糙的二维折线图。
第四步:选中背景横线,右击鼠标,选择删除。
第五步:删除背景横线后,接下来调整横坐标标示,一般文章里类似血清稀释滴度都是斜体。这个也好办,只要选中横坐标标示区,右击鼠标,在设置坐标轴格式里选择对齐方式,改变自定义角度至 - 40° 即可。
第六步:接下来设置横纵坐标轴标题,选择布局—坐标轴标题—主要横(纵)坐标轴标题—坐标轴下方标题,进行文本编辑即可。
第七步:总算能达到导师的要求了,而一般文章发表的图要求黑白色,可以在「设计」里进行设置,也可以选中折线进行修改。这里不再赘述。下一步主要是如何导出画好的图表,Excel 无法直接导出图表,截图又会损失清晰度,其实有好办法。
第八步:我们将整个 EXCEL 保存成网页形式,并在下方选择保存「整个工作簿」,那么存储区就会形成一个文件夹,图表便会以图片形式输出。点开文件夹,里面就有你想要的。
关于excel制作折线图的实用教程就分享到这里了,大家都学会了吗?大家可以关注教程之家网,里面有更多精彩的excel教程供大家学习。