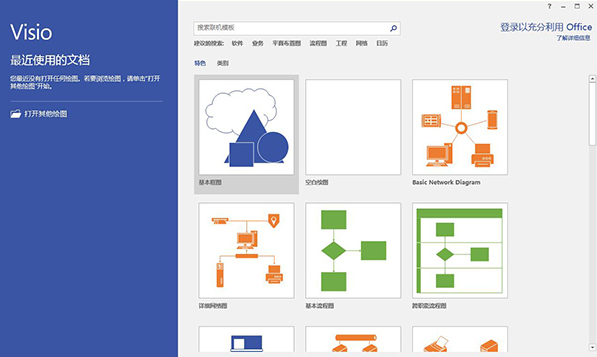visio1.0.61
0
0
- 软件介绍
- 软件截图
- 其他版本
- 下载地址
visio破解版是一款办公专用绘图与图形方案制作工具软件,可以帮助企业定义流程、编制最佳方案、同时也是建立可视化计划变革的实用工具,支持制作流程图、架构图、网络图、日程表、模型图、甘特图和思维导图,能够帮您轻松创建极具专业特征的图表,以便理解、记录和分析信息、数据、系统和过程并绘制各种复杂图形,还提供了上手图例、成百上千的智能形状、一步数据链接和信息权限管理等功能,可以提高你得工作效率,让你轻轻松松的绘制高级图表,有这方面需求的用户可以在这里下载使用哦。
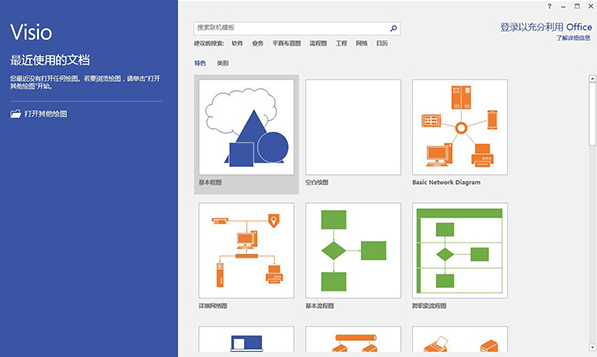
visio免费版软件介绍:
实现图表的实用性
将复杂业务流程环境中实时数据的可视化,一目了然地把握整体情况。
操作简单,轻松入门
凭借熟悉的Office经验,可轻松执行常见的流程图绘制活动。
支持多人在整个流程中协作
通过skype for business等集成通信工具轻松进行协作。并支持语音、视频或聊天功能。通过浏览器,与组织中的所有人轻松共享图表以保持一致性。
visio免费版软件优点:
1、轻松绘制高级图表
使用现成的形状和模板创建流程图、网络图、组织结构图、平面布置图、工程设计图等利用熟悉的 Office 体验提高工作效率,更轻松地绘制高级图表。
2、以可视化方式创建任何内容
在软件生态系统中,借助现成模板和 250,000 个形状,轻松将工作内容转换为符合行业标准的专业图表。
3、轻松协作绘制图表
通过所需方式进行协作多人同时协作绘制同一个图表、使用 Skype for Business 聊天或者使用笔或手指快速添加注释。
4、通用的业务流程
在流程设计方面轻松协作并使用符合行业标准(BPM、EPC、六西格玛等)的现成模板在整个组织中通过浏览器共享流程模型,从改进的可见性和符合性中受益。
5、高效定义流程
使用内置模板和所选的标准标注(无论是 BPMN 2.0定义BPMN的工具提示还是EPC定义EPC的工具提示)设计流程预配的验证规则根据最佳做法检查模型,提高模型精度。
visio免费版软件亮点:
1、新的形状
更加精美的外观,它比以前更受欢迎,使用起来更加容易更新了语言组织结构图、网络、UML、数据库、工作流和sharepoint工作流、时间线和基本形状。
2、新的主题和效果
一个好的、美观的主题,会让用户更加喜欢,新主题更加丰富美观,还可以即时添加专业设计外表,单击按钮可以向您的图示添加颜色、字体和效果,更加好看有特色而且还有新的效果,给人的感觉更加专业性,可以加阴影、映像、发光等等效果新的快速样式可帮助您即时向形状和连接线添加设计师级的颜色和视觉效果。
3、新的协作方式
一个工程通常需要协作完成新版本中特别贴心的加入了会话模型,能够让你和你的伙伴分享同一个文件,并在上面进行交流和修正,碰撞出新的火花。
4、新的界面
本次版本界面做了很大的改善,让工作区域变得更加简洁舒适,而且在左边的工具条上整齐排列相关的设置,能够让你更快捷的投入到工作中。
5、新的文件格式
在新版本中我们增加了一个新的基于XML的文件格式(.vsdx)来替代原先的(.vsd),(.vdx)和(.vdw),这就意味着你可以通过Office 365服务或者SharePoint等不需要额外的操作就能直接在网页上浏览文件。
visio免费版软件功能:
1、协作创建流程模型
使用熟悉的共同创作和协作工具使整个团队参与流程优化工作通过 Skype for Business 与利益干系人讨论流程模型轻松添加批注、共同处理模型或者使用笔或手指添加注释。
2、提高流程可见性和符合性
直接在流程图上结合成本或风险级别等信息,或将策略图表链接到流程步骤在组织中共享与数据链接的流程图,以提高透明度和符合性,让所有人了解最新的流程 KPI。
3、通过数据链接实现图表的实用性
在 IT 网络、制造厂或复杂流程上快速覆盖数据,有关其支持的数据源的工具提示以最有意义的方式获取运营见解刷新基础数据时,图表和数据可视化内容会自动更新。
4、轻松自定义可视化
按所需方式结合数据模式从图标、颜色和文本的默认数据图形中进行选择,或通过配置其智能形状轻松创建自己的可视化内容。
5、提供统一的版本
通过浏览器与组织中的其他人轻松共享与数据链接的图表让每个人直观地了解基于实际流程和计划的最新的运营见解。
visio免费版使用说明:
1、启动Visio
Visio将打开起始页,您可以在其中查找许多图表类型的模板。
模板是用于起点的未完成示例图表。Visio模板随附了用于特定图表类型的形状和工具,排列在一个空白页周围,您可以在其中拖动形状并将其连接到绘图中。
打开模板
单击所需的模板类型,或单击“基本框图”以从头开始。一个带有一些信息以及使用公制单位或美制单位选项的小窗口将会打开。单击“创建”按钮以打开该模板。
空白绘图页的上方是Microsoft Office功能区,其中包含用于绘制图表的命令和工具。如果只看到了选项卡名称而看不到任何按钮,请单击某一选项卡名称可在该选项卡处临时打开功能区。
提示:若要始终保持功能区打开,请单击右上角中的小固定图标固定功能区图标。
形状”窗口
左侧是“形状”窗口。它包含带有形状的模具。
模具–模具是存放相关形状的容器。模板通常有多个模具,以帮助按类别整理形状。模具的标题栏位于“形状”窗口的顶部附近。单击模具标题栏以查看其包含的形状。
形状–在图表中使用的几乎所有模板中的对象都是形状,包括连接线和页面。形状不仅仅是图标或图片,因为它们具有可帮助您自定义图表的功能。
在打开的模具上方,位于模具标题栏之下,有一个名为“更多形状”的选项卡。单击该选项卡将打开一个选项菜单,以便查找更多可用于图表中的形状。
我的形状-如果您下载或创建自定义模具,并将其保存在“我的形状”文件夹中,这些模具将自动显示在该子菜单。Visio将在“文档”文件夹内创建“我的形状”文件夹。
业务、工程、流程图和其他类别–当您需要包含在开始使用的模板中不存在的形状时,请浏览这些类别以查找其他模板中的模具。
其他Visio方案–此模具包含其他模具所不包含的特定形状,例如符号、图标、连接线、标注、工程和建筑工具或标题。在其中选择任意数目的形状以添加到您的模具列表中。
打开模具,新建模具-“打开”让您可以浏览可添加到图表的计算机或网络上的模具文件(.vss)。“新建”将打开空模具,您可以通过拖动形状并将其放到新模具上来添加形状。通过右键单击模具标题栏,然后单击“保存”,保存自定义模具。
显示文档模具–该模具包含当前文档中所有形状,同时也包含被拖放在文档中且又从页面删除的所有形状。
“快速形状”是最顶部的标题栏。每个模具都有自身的一组快速形状,即该模具中最常用的形状。“快速形状”模具将您使用的所有模具中的快速形状集合在一起,使您可以在一个位置找到所创建图表类型的最常用形状。
如果找不到所需的形状,请尝试搜索。单击“形状”窗口顶部的“搜索”,然后键入关键字。
2、创建简单图表
将“形状”窗口中的某个形状拖放到页面上。将鼠标指针置于该形状上方,直到四个箭头按钮图像出现在各边周围。这是一些自动连接箭头,可让您通过多种方法自动连接形状。
将鼠标指针悬停在一个箭头上,随后将显示一个浮动工具栏,其中保留了“快速形状”区域中的前四个形状。
将鼠标指针移到每个形状上,以查看该形状在图表中的预览。单击所需的形状,随即会显示该形状,并且它与第一个形状之间有一条连接线。
从“形状”窗口中拖动形状并将其悬停于页面的形状上方,直到出现箭头,然后将形状放置在其中一个箭头的顶部。
若要连接两个形状,请将其中一个形状拖动至另一个形状的自动连接箭头的顶部。
将形状放在自动连接箭头上,随后,图表中会出现新的形状,该形状已连接到另一个形状。
将指针悬停在某个形状上,直到出现箭头,然后抓取一个箭头,将它拖动至您要连接的形状上,并将它放在第二个形状的中间。
注意:有些模板提供其他便捷方法用于添加和连接形状。例如,组织结构图模板允许您将下属的形状放在经理的形状的顶部,自动构成该形状的报告结构。
单击一下形状并开始键入。在键入完成后,按Esc键或单击页面的空白区域。
移动形状上的文本
单击“开始”>“工具”>“文本块”文本块,转至带有文本的形状,然后围绕形状拖动文本。完成移动文本后,返回并单击“开始”>“工具”>“指针工具”选择对象。
更改字体、大小和其他格式
选择具有文本的形状。单击“开始”,使用“字体”和“段落”组中的工具来设置文本的格式。
使图表看起来更好看
单击“设计”>“背景”>“背景”。单击一个背景设计。
现在查看Visio的底部,位于绘图页的正下方。有两个选项卡:“页-1”和“背景-1”。“页-1”是带有形状的页面,“背景-1”是刚添加的背景页。单击“背景-1”以仅查看背景页,然后单击“页面-1”返回到图表中。
单击“设计”>“背景”>“边框和标题”。单击下列选项之一,将其添加到图表中。
可以看到边框和标题现已添加到背景页中,因此,如果您想要添加标题,请单击背景页对应的选项卡。现在单击“标题”一次并开始键入。标题更改为新的文本。完成后,单击“页-1”选项卡返回到图表。
添加颜色和其他格式
在“设计”选项卡上的“主题”组中,将指针缓慢地在不同主题上方移动。每个主题将在图表中添加不同的颜色和效果。单击要应用的主题。
3、保存该图表
单击文件>保存。看一下这些选项,然后选择一个位置来保存文件。
在另存为对话框中,查找在文件名框中的正下方的保存类型列表,然后单击向下箭头以打开列表。有多个可以保存图表中,包括许多图像格式和PDF格式。
单击文件,并尝试侧栏中,如共享和导出,在其他选项卡以查看可用选项。
软件截图
本类最新
- 本类周排行
- 本类总排行
- 本类推荐