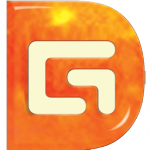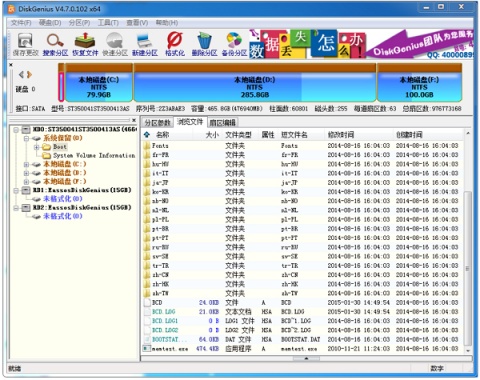DiskGeniusv2022 完美破解版
软件大小:22.38MB
软件语言:简体中文
软件授权:免费版
软件类别:系统工具
更新时间:2022-03-23 11:23:48
软件类型:国产软件
应用平台:Win7/Win8/Win10
软件等级:★★★★☆
3
3
- 软件介绍
- 软件截图
- 其他版本
- 下载地址
DiskGenius完美破解版,这可是一款超级好用的磁盘分区和数据备份恢复软件,软件内拥有十分强大的功能,比如数据备份、数据恢复、分区管理、磁盘引导修复等等,能快速的帮助用户对磁盘进行分区,还能将磁盘中丢失的数据进行恢复,绝对能满足你日常的需求~
PS :DiskGenius破解专业版以DiskGenius官方专业版为基础,内置了完美的破解补丁,并打上了汉化补丁,用户只需下载解压即可直接运行,并免费使用完整的功能,相比普通版本,专业版功能更加的丰富,使用起来更加的完美。

新版亮点
支持非常规512字节扇区大小的磁盘。
支持2TB以上硬盘GUID分区表的管理及其数据恢复功能。
支持直接恢复虚拟磁盘中的分区及文件。
支持100多种文件类型的按类型恢复功能。
支持RAID恢复,可以对有问题的RAID硬盘重新组合,然后恢复数据。
支持图像文件、文本文件及Office文档的预览,预览功能在数据恢复时是非常实用的,可以用来检测软件找到的文件是否正确。
DiskGenius破解专业版数据恢复功能
强大的数据恢复功能
安全快速地恢复硬盘、移动硬盘、U盘、存储卡、RAID、虚拟磁盘上因误删除、格式化、分区损坏、分区丢失、病毒破坏、系统崩溃及其他未知原因丢失的数据。
高效的搜索算法
智能的搜索算法可以对磁盘进行深度扫描,识别出丢失的数据;不管数据是什么原因丢失的,只要没有被覆盖,还有残留的文件信息,就可以正常查找到并恢复。
恢复前预览文件
在实际恢复数据之前预览自己的文件,所见即所得,清晰明了;双击文档、图片、视频、音频、文本、PDF等可以查看文件内容,以便准确预判恢复效果。
RAID恢复
DiskGenius支持虚拟重组RAID,重组后就可以像操作常规磁盘一样进行文件恢复与分区恢复了。组建的虚拟RAID是只读的,以防止误操作破坏原始磁盘及数据。
虚拟机恢复
无需运行虚拟机系统,可直接加载虚拟磁盘文件,加载后,即可像操作普通磁盘一样进行数据恢复。支持VMware、Virtual PC和VirtualBox等虚拟机的虚拟磁盘文件格式。
紧急恢复
DiskGenius可以帮您制作WinPE启动盘,用于处理数据恢复的紧急情况,例如系统崩溃无法启动、系统盘丢失了数据等,安全便捷。
扇区编辑
集成了强大的16进制文本编辑与磁盘编辑功能,例如,扇区定位、扇区复制、扇区填充、数据解释、对任意扇区进行编辑、导入与导出扇区数据等,可以帮助专业人员进行手工数据恢复。
支持文件系统
支持NTFS、FAT32、FAT16、FAT12、exFAT、EXT4、EXT3、EXT2等多种文件系统的文件恢复、分区恢复、分区管理、数据备份。
分区管理功能
除了支持创建分区、删除分区、格式化分区、隐藏分区、分配盘符等基本功能外,DiskGenius还提供快速分区、无损调整分区大小,分区表备份恢复等更多高阶功能。支持GPT分区格式,支持EXT4文件系统。
备份还原功能
DiskGenius破解专业版可以方便的备份或克隆硬盘或分区。安全可靠,是国内开发历史悠长、使用人数众多的硬盘分区备份软件;功能全面,支持增量备份及多点还原、热备份、系统备份等众多特性。
软件特色
DiskGenius专业版本比免费版提供了更多的功能,同时,对免费版本已有的功能,做了深度优化,使之有了更好的用户体验。特别是在数据恢复方面,标准版与专业版本的性能远远优于免费版本。DiskGenius标准版与专业版在数据恢复功能上,完全媲美任何一款专门的数据恢复软件。再加上强大的磁盘分区管理功能。使DiskGenius标准版与专业版成为物超所值、不可多得的工具软件。
常见问题
DiskGenius怎么修复U盘?
经常遇到的是U盘文件系统变成RAW格式,首先要做的是恢复U盘里的数据。
第一步:打开DiskGenius软件,把变成RAW格式的U盘和电脑连接好,让U盘可以被软件识别。
第二步:在软件里选中该U盘,然后点击“恢复文件”按钮。
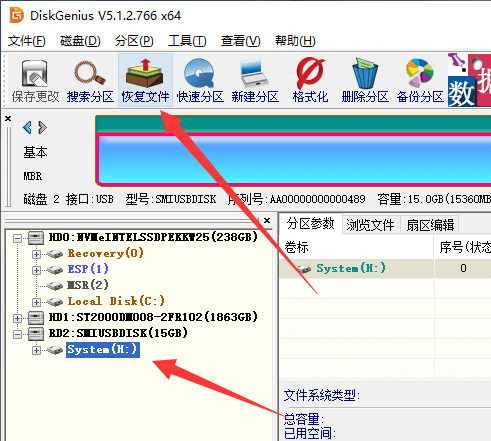
第三步:当软件弹出下面的恢复文件对话框后,点击“开始”按钮,搜索丢失的数据。
提醒:在点击“开始”按钮之前,一点要勾选“额外扫描已知文件类型”选项,此选择会执行深度扫描。对于U盘、SD卡这类可移动存储设备,当出现分区打不开提示未被格式化等情况时,文件系统部分已经损坏比较严重了。有时候,丢失的数据是无法按照原始的文件目录恢复。所以,在恢复数据的时候,尤其需要进行深度扫描。
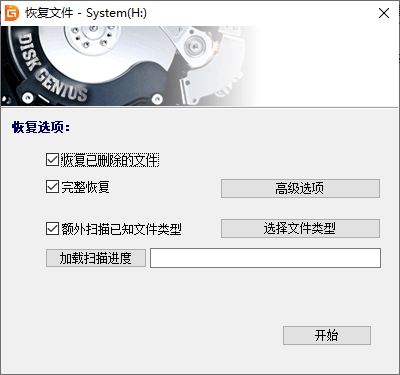
第四步:预览丢失的文件。扫描完成后,可以预览文件,查看所需要的文件是否被找到了以及这些文件是否正常。
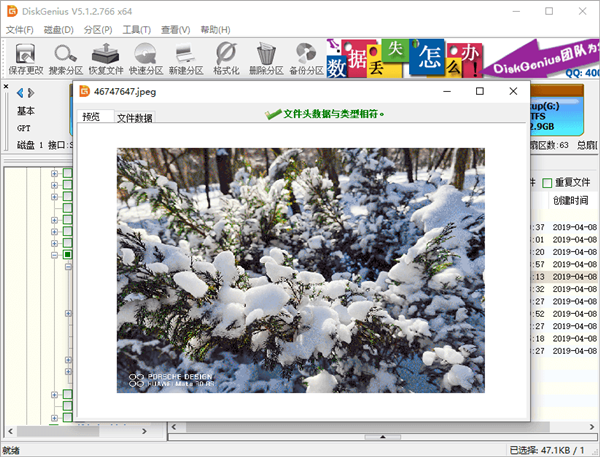
第五步:复制并保存文件,完成U盘文件恢复。注意:在指定目标文件夹的时候,切勿将目标文件夹设置在需要恢复数据的分区,以免造成数据覆盖。
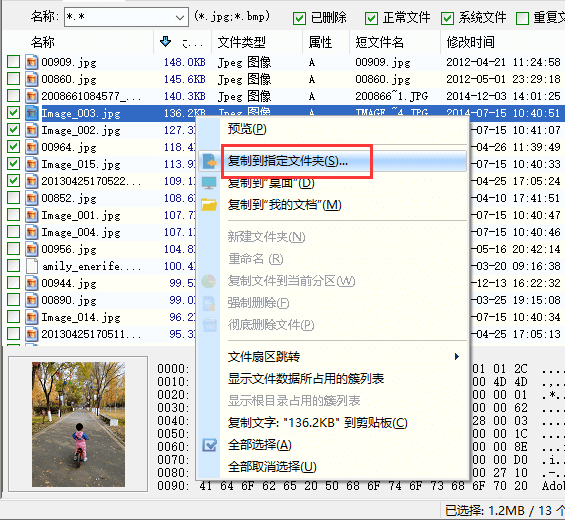
DiskGenius怎么分区?
可以使用DiskGenius破解专业版的快速分区功能来实现。
1. 选中需要重新分区的磁盘,然后点击“磁盘 - 快速分区”菜单项,或按“F6”键。软件显示如下对话框:
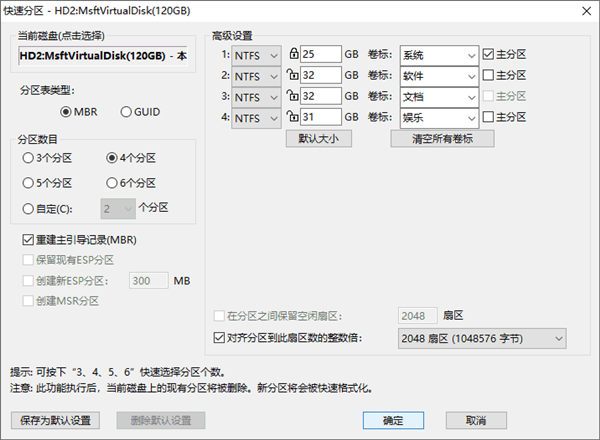
在默认情况下,本功能会自动选择当前磁盘为快速分区的目标磁盘。如果当前磁盘不是要操作的目标盘,请点击对话框左上角的磁盘名称,程序会弹出磁盘选择窗口。
1、选择分区个数。打开对话框后,直接按下“3、4、5、6”即可快速选择分区个数。也可以通过鼠标点击选择。选择后,对话框右半部分立即显示相应个数的分区列表。默认的分区个数根据磁盘大小确定:60G及以下3个分区,大于60G小于150G时4个分区,大于等于150G小于等于320G时5个分区,大于320G时6个分区。
2、调整分区参数。对话框的右半部分显示了各分区的基本参数,包括分区类型、大小、卷标、是否为主分区等。用户可以根据自己的需要和喜好进行调整。
1)、分区类型:快速分区功能仅提供三种类型供选择:NTFS、FAT32和exFAT。
2)、分区大小:默认的分区大小按如下规则设置:首先按照指定的分区个数计算,如果平均每个分区小于15G,则平均分配分区大小。其次如果平均容量大于(或等于)15G,则第一个分区的大小按磁盘总容量的1/20计算,但不小于25G,如果小于25G则固定为25G。其它分区平均分配剩下的容量。这是考虑到第一个分区一般用于安装系统及软件,太小了可能装不下,太大了又浪费。
在容量输入编辑框前面有一个“锁”状图标。当用户改变了某分区的容量后,这个分区的大小就被“锁定”,改变其它分区的容量时,这个分区的容量不会被程序自动调整。图标显示为“锁定”状态。用户也可以通过点击图标自由变更锁定状态;初始化时或更改分区个数后,第一个分区是锁定的,其它分区均为解锁状态;当使用者改变了某个分区的容量后,其它未被“锁定”的分区将会自动平分“剩余”的容量;如果除了正在被更改的分区以外的其它所有分区都处于锁定状态,则只调整首尾两个分区的大小。最终调整哪一个则由它们最后被更改的顺序决定。如果最后更改的是首分区,就自动调整尾分区,反之调整首分区。被调整的分区自动解锁。
点击“默认大小”的按钮后,软件会按照默认规则重置分区大小。
本功能划分出来的分区,除了使用“剩余容量”的分区以外,其它均为“整数分区”,即在Windows的资源管理器中显示为“整数”大小,看起来更美观。
3)、卷标:软件为每个分区都设置了默认的卷标,用户可以自行选择或更改,也可以通过点击“清空所有卷标”按钮将所有分区的卷标清空。
4)、是否为主分区(GUID分区表没有逻辑分区的概念,此设置对GPT磁盘分区时无效):可以选择分区是主分区还是逻辑分区。通过勾选进行设置。需要说明的是,一个磁盘最多只能有4个主分区,多于4个分区时,必须设置为逻辑分区。扩展分区也是一个主分区。软件会根据用户的选择自动调整该选项的可用状态。
5)、对齐分区位置:对于某些采用了大物理扇区的硬盘,比如4KB物理扇区的西部数据“高级格式化”硬盘,其分区应该对齐到物理扇区个数的整数倍,否则读写效率会下降。此时,应该勾选“对齐到下列扇区数的整数倍”并选择需要对齐的扇区数目。
3、其它设置:
1)、重建主引导记录(MBR): 这是默认选项,如果磁盘上存在基于MBR的引导管理程序,且仍然需要保留它,请不要勾选此选项。
2)、GPT磁盘的快速分区:本功能同样适用于在GPT磁盘上建立GUID分区表。在快速分区对话框左半部分,“分区表类型”部分选择GUID。
另外对于GPT磁盘,还可以选择对ESP分区及MSR分区的处理方式。在存在ESP分区的情况下,可以“保留现有ESP分区”,可以“创建新ESP分区”。
所有设置调整完毕,即可点击“确定”按钮执行分区及格式化操作。如果磁盘中存在旧的分区,软件会在执行前显示如下提示:
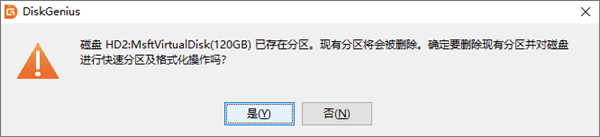
快速分区执行后,磁盘上的原有分区(如果存在)会被自动全部删除。新建立的第一个主分区将会自动激活。
DiskGenius怎么检测硬盘坏道?
1. 要使用本功能,首先选择需要检测坏道的磁盘,然后点击“磁盘 - 坏道检测与修复”菜单项。
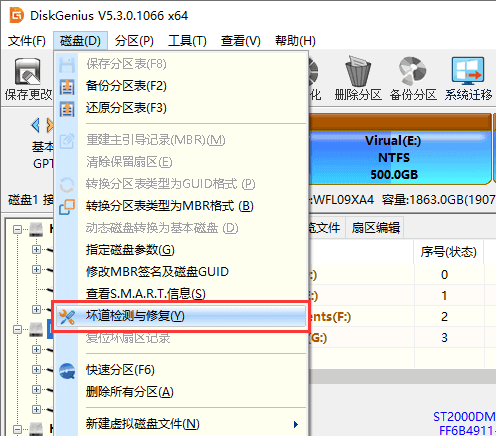
2. 程序弹出如下对话框,设定检测范围(柱面范围),点击“开始检测”按钮,软件即开始检测坏道。
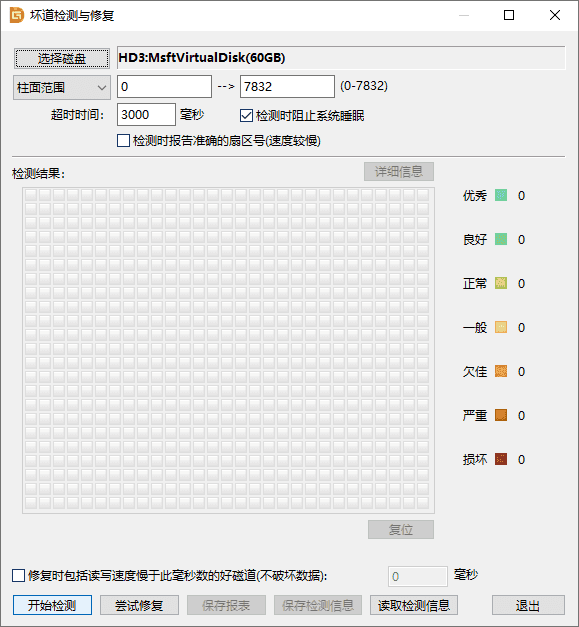
3. 发现坏道时软件会将坏道情况显示在对话框中,红色“损坏”表示坏道,如下图所示:
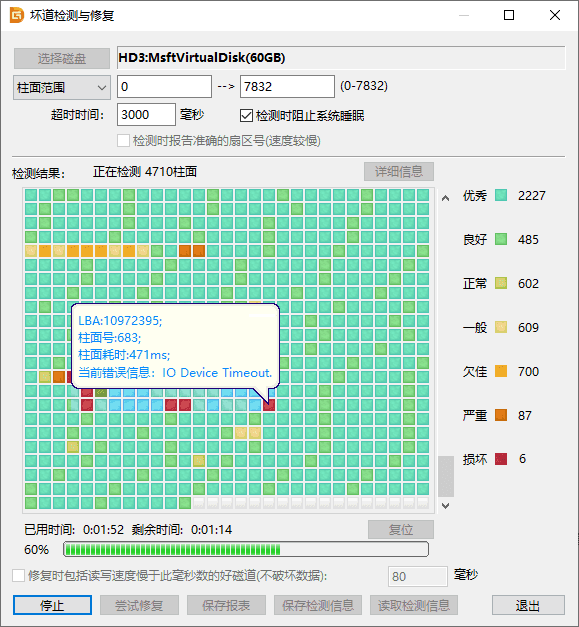
4. 检测过程中遇到坏道时,检测速度会变慢。检测完毕,软件报告检测到的坏道数目。

5. 检测完成后,可以通过点击“保存报表”按钮,将检测结果保存到一个文本文件中,以备查用。也可以点击“保存检测信息”按钮,将检测结果存为一个软件自定义格式的文件,在下次想查看时点击“读取检测信息”按钮,即可在当前界面显示此次检测信息。
如果要立即尝试修复刚刚检测到的坏道,可点击“尝试修复”按钮。软件显示下面的提示:
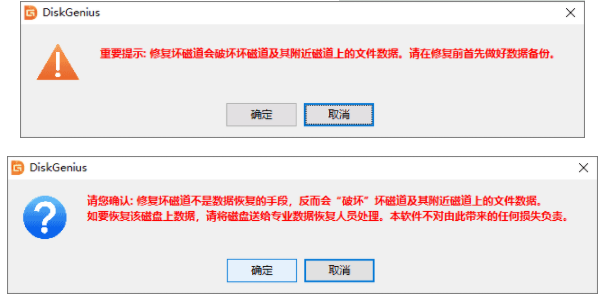
重要说明:坏道修复会破坏坏道附近的数据!在可能的情况下,一定要先对磁盘数据进行备份。如果坏道区域存有重要数据,请不要用本功能修复坏道,而应该将硬盘送到专业的数据恢复中心恢复数据。坏道修复会破坏数据,而不是恢复数据!另外需要说明的是,并不是所有的坏道都能修复,本功能可以修复的坏道种类有限。
为了数据安全,建议不再使用已出现坏道的磁盘。即使坏道已经修复。尤其不要在其上存放重要数据。
如果没有进行过坏道检测,或者运行本软件之前用其它软件进行过坏道检测,为节省时间,也可以在不检测的情况下直接用本软件修复坏道。

如果修复成功,将鼠标悬停在柱面方格上空,提示显示“已修复”:

修复完成,软件报告已修复的坏道个数。
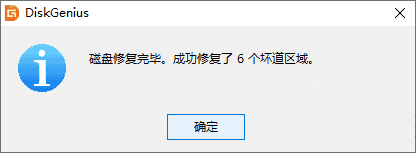
安装教程
首先在本页面下载DiskGenius破解专业版文件包,下载完成后使用 压缩软件解压文件包
然后将文件里面的version.dll放到DiskGenius英文版所在目录即可,支持32位及64位的DiskGenius,使用极为简单。
软件截图
- diskgenius(磁盘分区与数据恢复软件) v5.4.2.1239 查看详情
- DiskGenius v5.4.2.123 中文破解版 查看详情
- DiskGenius v2022.1 专业破解版 查看详情
- DiskGenius中文绿色版 v5.0.0 查看详情
- DiskGenius v2022 永久注册版 查看详情
- diskgenius绿色专业版 v5.0.0 查看详情
- DiskGenius专业版 v5.0.0 查看详情
- DiskGenius单文件PE版 v5.0.0 查看详情
- DiskGenius(硬盘修复工具) v4.9.3.409 查看详情
- diskgenius 官方中文版V5.4.6 查看详情
本类最新
- 本类周排行
- 本类总排行
- 本类推荐