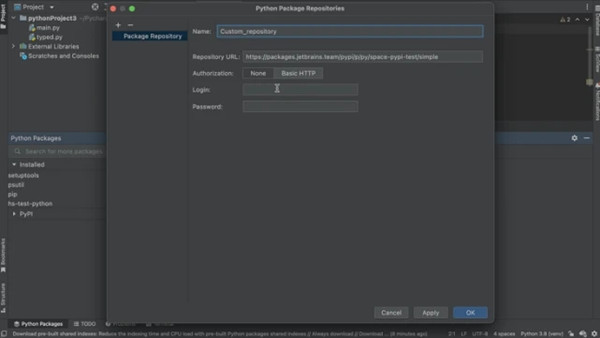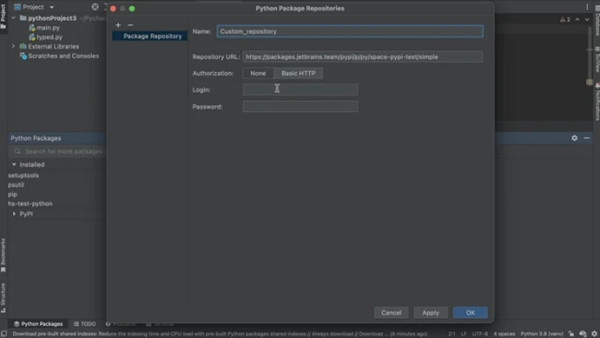PyCharmv2022.1 破解版
软件大小:441.74MB
软件语言:简体中文
软件授权:免费版
软件类别:编程工具
更新时间:2022-03-22 10:50:16
软件类型:国产软件
应用平台:Win7/Win8/Win10
软件等级:★★★★☆
3
3
- 软件介绍
- 软件截图
- 其他版本
- 下载地址
PyCharm2022破解版,这是今年最新推出的Python IDE代码编辑工具软件,软件本身的功能可是十分强大的,非常适合用于Python语言的开发变成,还能为用户提供多个高级功能来完成Django框架下的专业Web开发,可以让用户完成一些非常复杂的编程工作哟~

软件特色
编码协助
其提供了一个带编码补全,代码片段,支持代码折叠和分割窗口的智能、可配置的编辑器,可帮助用户更快更轻松的完成编码工作。
项目代码导航
该IDE可帮助用户即时从一个文件导航至另一个,从一个方法至其申明或者用法甚至可以穿过类的层次。若用户学会使用其提供的快捷键的话甚至能更快。
代码分析
用户可使用其编码语法,错误高亮,智能检测以及一键式代码快速补全建议,使得编码更优化。
Python重构
有了该功能,用户便能在项目范围内轻松进行重命名,提取方法/超类,导入域/变量/常量,移动和前推/后退重构。
支持Django
有了它自带的HTML,CSS和 JavaScript编辑器 ,用户可以更快速的通过Django框架进行Web开发。此外,其还能支持CoffeeScript, Mako 和 Jinja2。
支持Google App引擎
用户可选择使用Python 2.5或者2.7运行环境,为Google App引擎进行应用程序的开发,并执行例行程序部署工作。
集成版本控制
登入,录出,视图拆分与合并--所有这些功能都能在其统一的VCS用户界面(可用于Mercurial, Subversion, Git, Perforce 和其他的 SCM)中得到。
图形页面调试器
用户可以用其自带的功能全面的调试器对Python或者Django应用程序以及测试单元进行调整,该调试器带断点,步进,多画面视图,窗口以及评估表达式。
集成的单元测试
用户可以在一个文件夹运行一个测试文件,单个测试类,一个方法或者所有测试项目。
可自定义&可扩展
可绑定了 Textmate, NetBeans, Eclipse & Emacs 键盘主盘,以及 Vi/Vim仿真插件。
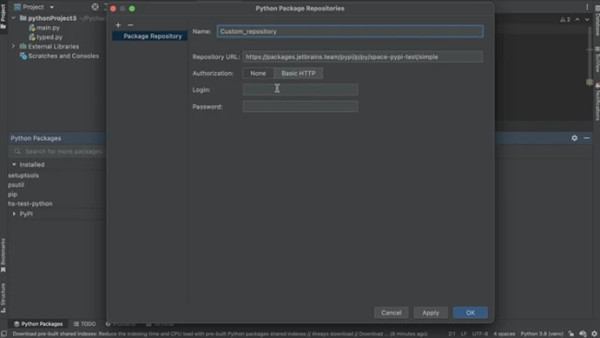
软件功能
1、在拆分编辑器模式下最大化选项卡视图,现在,您可以在拆分模式下双击选项卡以使其最大化。再次双击将其恢复为原始大小。
2、X11转发支持SSH,此EAP版本为您提供了它在2021.1中的外观的第一个预览。从此EAP版本开始,支持X11转发用于包括Vagrant在内的远程SSH解释器。
这意味着从现在开始,使用GUI通过SSH在虚拟机或远程主机上运行Python应用程序将变得更加容易。
仍然存在一些问题,主要是Windows用户。我们敦促您试用此功能,并在此处和我们的错误跟踪器中留下您的评论。
3、轻松自动导入流行的数据科学图书馆,我们已经通过NumPy,SciPy,Pandas,matplotlib和其他数据科学Python库的别名改进了自动导入功能。PyCharm现在提供了一个快速修复程序,可为未解析的名称创建导入。
4、社区贡献,F字符串:双括号的语法清晰突出,这项新功能由Morgan Bartholomew提供。它增强了包含f字符串的表达式的可读性。现在可以更容易地看到括号是否为字符串文字的一部分。
5、Web开发,支持JSON Lines文件格式,如果您还不熟悉此文本文件格式,则可能应该立即阅读有关它的信息,因为它可能会很有帮助。现在,已正确支持它。
PyCharm2022.1破解版安装步骤
1、在开心电玩本站下载到软件压缩包,解压双击打开软件。
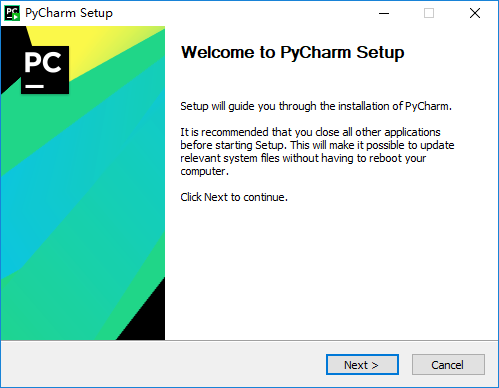
2、本来默认安装位置是c盘,小编将其修改成d盘,避免了以后电脑重装导致软件文件丢失的问题。
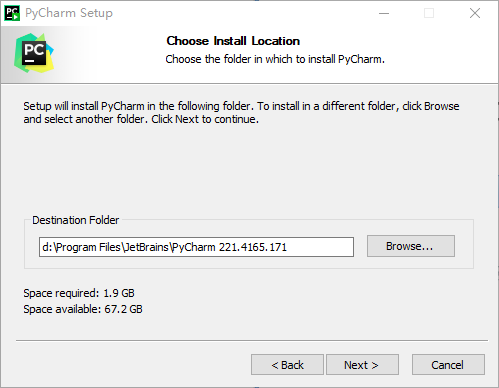
3、这里用户勾选自己需要的选项即可,然后点击进入到下一步。
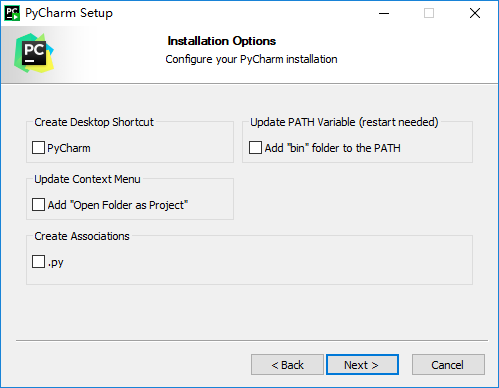
4、选择设置启动项目。
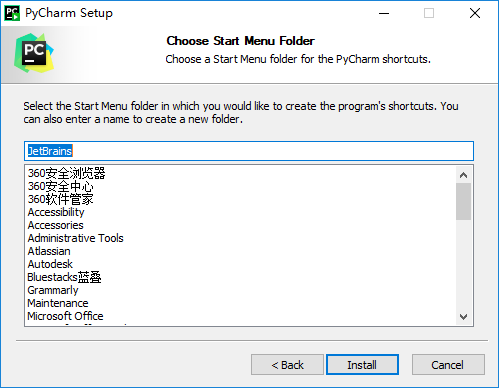
5、安装进行中,请用户耐心等待片刻。
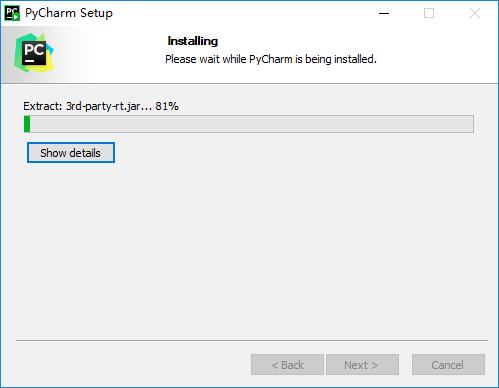
6、安装完成可以直接使用了,但是值得注意的地方就是该软件可能不太稳定。
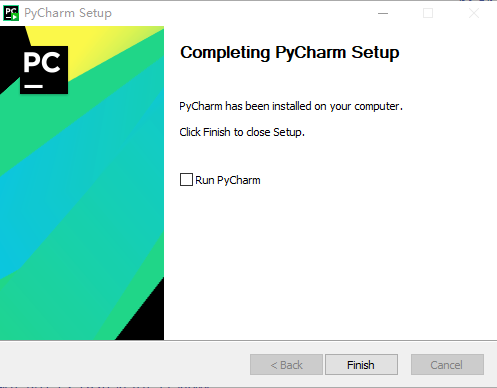
PyCharm2022.1破解版使用技巧
选择create new project,选择保存位置,并命名。打开界面是这样的:
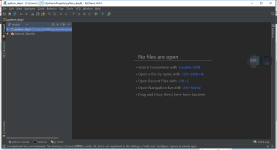
安装好软件之后,我们开始创建第一个项目,界面如下
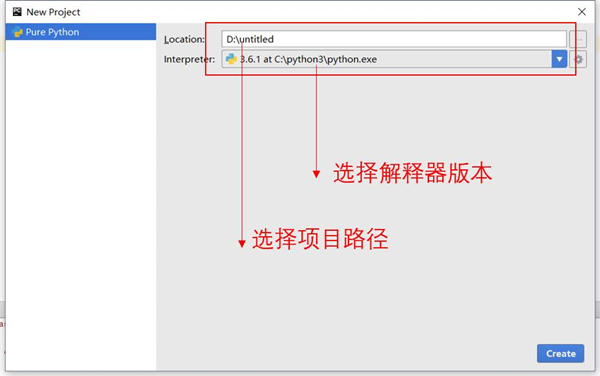
左侧导航栏选择 Pure Python ,右侧的 Location 选择项目的路径, Interpreter 通过下拉栏选择 Python版本 ,这里直接使用 Python 的安装路径即可。
选择完成之后,点击 Create 按钮,进入界面。这时就可以创建文件了,步骤如下图所示:
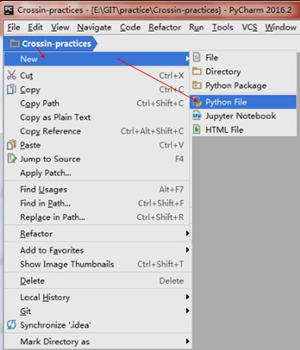
这里我们以刚刚创建的 Crossin-practices 文件夹为例,依次点击Crossin-practices → New → Python File
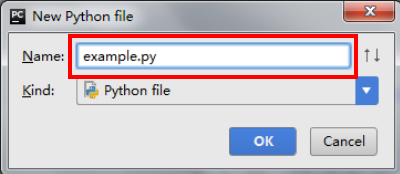
在 Name 一栏输入文件名即可,记得添加 .py 后缀,点击 OK 之后就可以开始写下print('hello,world')
然后在界面点击 右键 → Run example
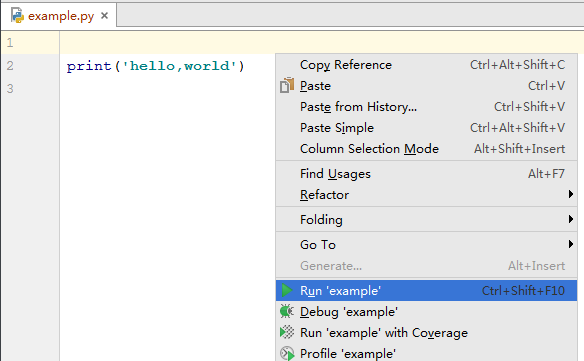
得到了如下的结果
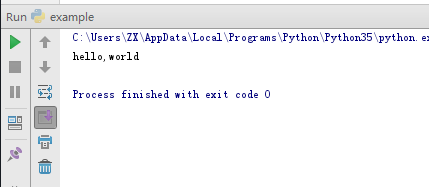
对于同一个脚本,第一次运行使用 右键 → Run example ,之后可以直接点击右上角或者左下角的 绿三角 。如下图:
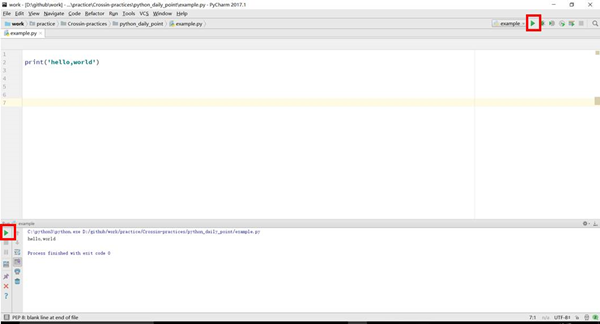
注意:更改文件运行的时候,三角和快捷键运行项目不会自动更改。所以常会运行了错误的文件而没发现。所以我们推荐第一次运行使用右键的方式,将脚本切换之后再使用绿三角。
快捷键大全
1、编辑(Editing)
Ctrl+Space:基本的代码完成(类、方法、属性)
Ctrl+Alt+Space:快速导入任意类
Ctrl+Shift+Enter:语句完成
Ctrl+P:参数信息(在方法中调用参数)
Ctrl+Q:快速查看文档
F1:外部文档
Shift+F1:外部文档,进入web文档主页
Ctrl+Shift+Z:Redo重做
Ctrl+悬浮/单击鼠标左键:简介/进入代码定义
Ctrl+F1:显示错误描述或警告信息
Alt+Insert:自动生成代码
Ctrl+O:重新方法
Ctrl+Alt+T:选中
Ctrl+/:行注释/取消行注释
Ctrl+Shift+/:块注释
Ctrl+W选中增加的代码块
Ctrl+Shift+W:回到之前状态
Ctrl+Shift+]/[:选定代码块结束、开始
Alt+Enter:快速修正
Ctrl+Alt+L:代码格式化
Ctrl+Alt+O:优化导入
Ctrl+Alt+I:自动缩进
Tab/Shift+Tab:缩进、不缩进当前行
Ctrl+X/Shift+Delete:剪切当前行或选定的代码块到剪贴板
Ctrl+C/Ctrl+Insert:复制当前行或选定的代码块到剪贴板
Ctrl+V/Shift+Insert:从剪贴板粘贴
Ctrl+Shift+V:从最近的缓冲区粘贴
Ctrl+D:复制选定的区域或行
Ctrl+Y:删除选定的行
Ctrl+Shift+J:添加智能线
Ctrl+Enter:智能线切割
Shift+Enter:另起一行
Ctrl+Shift+U:在选定的区域或代码块间切换
Ctrl+Delete:删除到字符结束
Ctrl+Backspace:删除到字符开始
Ctrl+Numpad+/-:展开/折叠代码块(当前位置的:函数,注释等)
Ctrl+shift+Numpad+/-:展开/折叠所有代码块
Ctrl+F4:关闭运行的选项卡
2、查找/替换(Search/Replace)
F3:下一个
Shift+F3:前一个
Ctrl+R:替换
Ctrl+Shift+F:或者连续2次敲击shift全局查找{可以在整个项目中查找某个字符串什么的,如查找某个函数名字符串看之前是怎么使用这个函数的}
Ctrl+Shift+R:全局替换
3、运行(Running)
Alt+Shift+F10:运行模式配置
Alt+Shift+F9:调试模式配置
Shift+F10:运行
Shift+F9:调试
Ctrl+Shift+F10:运行编辑器配置
Ctrl+Alt+R:运行manage.py任务
4、调试(Debugging)
F8:跳过
F7:进入
Shift+F8:退出
Alt+F9:运行游标
Alt+F8:验证表达式
Ctrl+Alt+F8:快速验证表达式
F9:恢复程序
Ctrl+F8:断点开关
Ctrl+Shift+F8:查看断点
5、导航(Navigation)
Ctrl+N:跳转到类
Ctrl+Shift+N:跳转到符号
Alt+Right/Left:跳转到下一个、前一个编辑的选项卡(代码文件)
Alt+Up/Down:跳转到上一个、下一个方法
F12:回到先前的工具窗口
Esc:从工具窗口回到编辑窗口
Shift+Esc:隐藏运行的、最近运行的窗口
Ctrl+Shift+F4:关闭主动运行的选项卡
Ctrl+G:查看当前行号、字符号
Ctrl+E:当前文件弹出,打开最近使用的文件列表
Ctrl+Alt+Left/Right:后退、前进
Ctrl+Shift+Backspace:导航到最近编辑区域{差不多就是返回上次编辑的位置}
Alt+F1:查找当前文件或标识
Ctrl+B/Ctrl+Click:跳转到声明
Ctrl+Alt+B:跳转到实现
Ctrl+Shift+I:查看快速定义
Ctrl+Shift+B:跳转到类型声明
Ctrl+U:跳转到父方法、父类
Ctrl+]/[:跳转到代码块结束、开始
Ctrl+F12:弹出文件结构
Ctrl+H:类型层次结构
Ctrl+Shift+H:方法层次结构
Ctrl+Alt+H:调用层次结构
F2/Shift+F2:下一条、前一条高亮的错误
F4/Ctrl+Enter:编辑资源、查看资源
Alt+Home:显示导航条
F11:书签开关
Ctrl+Shift+F11:书签助记开关
Ctrl+#[0-9]:跳转到标识的书签
Shift+F11:显示书签
6、搜索相关(Usage Search)
Alt+F7/Ctrl+F7:文件中查询用法
Ctrl+Shift+F7:文件中用法高亮显示
Ctrl+Alt+F7:显示用法
软件截图
本类最新
- 本类周排行
- 本类总排行
- 本类推荐