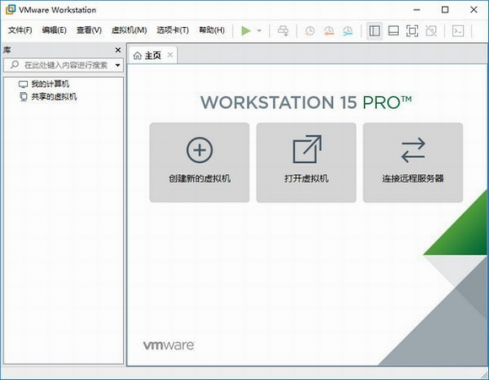vmwarev15.5.6
软件大小:494.71MB
软件语言:简体中文
软件授权:免费版
软件类别:通讯信息
更新时间:2022-02-20 17:30:07
软件类型:国产软件
应用平台:WinALL
软件等级:★★★★☆
0
0
- 软件介绍
- 软件截图
- 其他版本
- 下载地址
vmware官方版是款非常出色的虚拟机软件,通过软件模拟的具有完整硬件系统功能的、运行在一个完全隔离环境中的完整计算机系统,你可以在一台物理计算机上模拟出一台或多台虚拟的计算机,这些虚拟机完全就像真正的计算机那样进行工作,例如你可以安装操作系统、安装应用程序、访问网络资源等等,特别适用于程序测试员,当然你也可以使用这款虚拟机安装不确定是否有病毒的软件,虚拟机可以帮你隔离病毒,感兴趣的不妨下载看看。
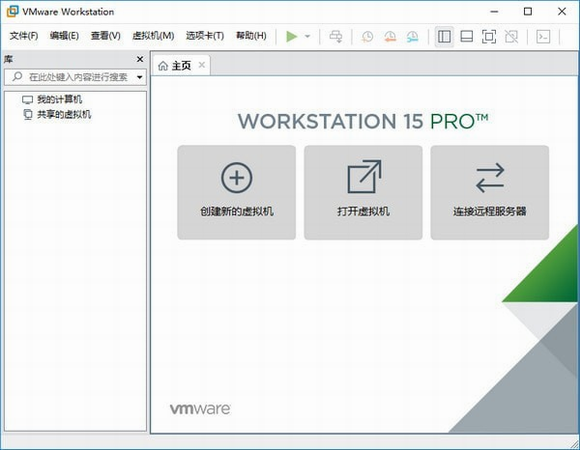
vmware官方版软件特色:
1、支持在一台客户机上运行多个操作系统
2、无需安装或者复杂的设置,即可体验预设置的产品的功能和特色
3、支持在主机和虚拟机之间共享数据
4、支持32位和64位的虚拟机系统
5、支持第三方预设置的虚拟机和镜像文件
6、通过一个直观的主页界面轻松访问虚拟机设备
vmware官方版软件优势:
1、vSphere 连接
使用 Workstation Pro 可连接到 vSphere、ESXi 或其他 Workstation Pro 服务器。驱动远程 Linux 或 Windows 虚拟机(和其他虚拟机)、下达电源操作命令或与 vSphere 环境之间相互传输虚拟机。常见的 VMware hypervisor 可实现简单的移植性。
2、强大的虚拟网络连接
可使用真实的路由软件和工具,为虚拟机创建复杂的 IPv4 或 IPv6 虚拟网络,或通过与第三方软件集成来设计完整的数据中心拓扑。Workstation 的新功能特性是引入数据包丢失、延迟和带宽限制的网络模拟。
3、高性能 3D 图形
VMware Workstation Pro 支持 DirectX 10 和 OpenGL 3.3,可在运行 3D 应用时提供顺畅且响应迅速的体验。可在 Windows 虚拟机中以接近本机的性能运行 AutoCAD 或 SOLIDWORKS 等要求最为严苛的 3D 应用。
4、支持高分辨率显示屏
Workstation Pro 已经过优化,可以支持用于台式机的高分辨率 4K UHD (3840 x 2160) 显示屏,以及用于笔记本电脑和 x86 平板电脑的 QHD+ (3200 x 1800) 显示屏。它还支持具有不同 DPI 设置的多个显示屏,例如新的 4K UHD 显示屏以及现有的 1080P 高清显示屏。
5、交叉兼容性
可创建能够跨 VMware 产品组合运行的 Linux 或 Windows 虚拟机,也可以创建在 Horizon FLEX 中使用的受限虚拟机。我们甚至还支持开放标准,使您不仅可以创建虚拟机,还可以使用来自其他供应商的虚拟机。
6、巨型虚拟机
创建拥有多达 16 个虚拟 CPU、8 TB 虚拟磁盘以及 64 GB 内存的大规模虚拟机,以便在虚拟化环境中运行要求最严苛的桌面和服务器应用。通过为虚拟机分配主机提供的多达 2 GB 的显存,可以使图形密集型应用的处理能力更上一层楼。
7、限制对虚拟机的访问
通过限制对 Workstation 虚拟机设置(例如拖放、复制和粘贴以及连接到 USB 设备)的访问来保护公司内容。可以对虚拟机进行加密和密码保护,确保只有授权用户才能访问。
8、共享虚拟机
在模拟生产环境中快速共享和测试应用。将 VMware Workstation Pro 作为一个服务器运行,以便与您的团队成员、部门或组织共享具有各种所需配置的预加载 Linux 和 Windows 虚拟机的存储库。
9、在一台 PC 上运行多个操作系统
借助 VMware Workstation Pro,您可以在同一台 Windows 或 Linux PC 上同时运行多个操作系统。创建真实的 Linux 和 Windows 虚拟机以及其他桌面、服务器和平板电脑环境(包括可配置的虚拟网络连接和网络条件模拟),用于代码开发、解决方案构建、应用测试、产品演示等。
10、可针对任何平台进行开发和测试
Workstation Pro 支持数百种操作系统,可与云环境和容器技术(如 Docker)一同工作。
11、可连接到 VMware vSphere
可安全地与 vSphere、ESXi 或其他 Workstation 服务器连接,以启动、控制和管理虚拟机 (VM) 和物理主机。常见的 VMware hypervisor 可最大限度地提高工作效率,实现与本地 PC 之间轻松传输虚拟机。
12、安全的隔离环境
运行具有不同隐私设置、工具和网络连接配置的第二个安全桌面,或使用取证工具调查操作系统漏洞。Workstation 可提供业界最安全的 hypervisor 之一,还可为 IT 安全专业人员提供强大功能。
vmware官方版功能介绍:
创建虚拟机:
您可以使用新建虚拟机向导在WorkstationPro中创建新的虚拟机,克隆现有的WorkstationPro虚拟机或虚拟机模板,导入第三方及开放虚拟化格式(OVF)虚拟机,以及通过物理机创建虚拟机。
您也可以创建远程用户可用的共享虚拟机,以及在远程主机上运行的虚拟机。请参见使用远程连接和共享虚拟机。
了解虚拟机:
虚拟机是一种软件形式的计算机,和物理机一样能运行操作系统和应用程序。虚拟机可使用其所在物理机(即主机系统)的物理资源。虚拟机具有可提供与物理硬件相同功能的虚拟设备,在此基础上还具备可移植性、可管理性和安全性优势。
为创建新的虚拟机做准备:
您可以使用“新建虚拟机”向导在WorkstationPro中创建新的虚拟机。该向导会提示您决定虚拟机的许多相关设置。您应该在启动“新建虚拟机”向导之前做好这些决定。
在本地主机中创建新虚拟机:
您可以通过运行新建虚拟机向导在本地主机系统中创建新虚拟机。
克隆虚拟机:
安装客户机操作系统和应用程序可能要耗费很多时间。通过使用克隆,您可以通过一次安装及配置过程制作很多虚拟机副本。克隆虚拟机比复制虚拟机更简单、更快速。
虚拟化物理机:
您可以通过WorkstationPro中的Windows物理机创建虚拟机。在虚拟化物理机时,您可以在新虚拟机中捕获物理机上的所有应用程序、文档以及设置。要使用这个功能,WorkstationPro必须运行在Windows主机系统上。
导入虚拟机:
您可以将其他形式的虚拟机导入WorkstationPro。
安装和升级VMwareTools:
安装VMwareTools是创建新虚拟机的必需步骤。升级VMwareTools是让虚拟机始终符合最新标准的必需步骤。
虚拟机文件:
在您创建虚拟机时,WorkstationPro会专门为该虚拟机创建一组文件。这些虚拟机文件存储在虚拟机目录或工作目录中。这两种目录通常都在主机系统上。
使用虚拟机:
在WorkstationPro中使用虚拟机时,您可以在虚拟机与主机系统之间传输文件和文本、使用主机打印机进行打印、连接可移动设备,以及更改显示设置。您可以使用文件夹来管理多个虚拟机、拍摄快照以保留虚拟机状态,还能为虚拟机创建屏幕截图和影片。
您还可以使用WorkstationPro与远程虚拟机进行交互。有关详细信息,请参见使用远程连接和共享虚拟机。
启动虚拟机:
启动虚拟机时,客户机操作系统也会启动,您可以与虚拟机进行交互。您可以使用WorkstationPro启动主机系统及远程服务器中的虚拟机。
停止虚拟机:
您可以使用WorkstationPro停止主机系统及远程服务器中的虚拟机。您可以对虚拟机执行关机、暂停和挂起操作,还可以关闭虚拟机,使其在后台继续运行。
传输文件和文本:
您可以使用拖放功能、复制粘贴功能、共享文件夹和映射驱动器在主机系统和虚拟机以及不同虚拟机之间传输文件及文本。
将主机打印机添加到虚拟机:
您可以在虚拟机中使用主机可用的任意打印机进行打印,而不必在虚拟机中安装额外的驱动程序。
在虚拟机中使用可移动设备:
您可以在虚拟机中使用软盘驱动器、DVD/CD-ROM驱动器、USB设备以及智能卡读卡器等可移动设备。
更改虚拟机显示:
您可以更改WorkstationPro显示虚拟机和虚拟机应用程序的方式。您可以使用全屏模式,使虚拟机显示填满整个屏幕,并使用多个监视器。
使用文件夹管理虚拟机:
您可以使用文件夹来组织和管理库中的多个虚拟机。当多个虚拟机位于同一个文件夹中时,您可以在文件夹选项卡中对其进行管理,并执行批量电源操作。
为虚拟机拍摄快照:
为虚拟机拍摄快照可以保存虚拟机的当前状态,使您能够重复返回到同一状态。拍摄快照时,WorkstationPro会捕捉虚拟机的完整状态。您可以使用快照管理器来查看和操作活动虚拟机的快照。
在虚拟机中安装新软件:
在虚拟机中安装新软件与在物理计算机中安装新软件十分相似,只是需要几个额外的步骤。
为虚拟机拍摄屏幕截图:
您可以拍摄虚拟机的屏幕截图,并将其保存到剪贴板和/或文件中。
删除虚拟机:
您可以从主机文件系统中删除一个虚拟机及其所有文件。
配置和管理虚拟机
您可以配置虚拟机的电源、显示器、视频和声卡设置,加密虚拟机使之免遭未经授权的使用,并且可以在WorkstationPro用户界面中限制虚拟机操作。
您还可以将虚拟机移到其他主机系统或同一主机系统的其他位置,将虚拟机配置为VNC服务器,更改虚拟机的硬件兼容性,以及将虚拟机导出为开放虚拟化格式(OVF)。
配置电源选项和电源控制设置:
您可以配置虚拟机在开机、关机和关闭时的行为。也可以配置电源控制的行为,并指定在右键单击虚拟机库中的虚拟机时,在右键菜单中显示哪些电源选项。
设置WorkstationPro显示首选项:
可以通过配置WorkstationPro显示首选项,控制所有虚拟机如何调整显示设置以适应WorkstationPro窗口。当您调整WorkstationPro窗口的大小以及更改客户机操作系统的显示设置时,就会发生显示调整。
为虚拟机配置显示设置:
您可以为虚拟机指定监视器分辨率设置、配置多个监视器并选择图形加速功能。您可以在虚拟机处于全屏模式时使用多监视器功能。
设置Unity模式的首选项:
您可以通过设置Unity模式的首选项,控制是否在主机系统桌面上提供虚拟机的开始或应用程序菜单。还可以选择主机系统桌面上显示的Unity模式应用程序所用的边框颜色。
设置屏幕色深:
客户机操作系统中可用屏幕颜色的数量取决于主机操作系统的屏幕颜色设置。
使用高级Linux声音架构:
Workstation7.x及更高版本可支持高级Linux声音架构(ALSA)。您可能需要先执行特定的准备工作才能在虚拟机中使用ALSA。
对虚拟机进行加密和限制:
对虚拟机加密可以防止未经授权的使用。要解密虚拟机,用户必须输入正确的加密密码。对虚拟机进行限制可以防止用户更改配置设置-必须先输入正确的限制密码才能更改配置设置。您还可以设置其他限制策略。
移动虚拟机:
您可以将WorkstationPro中创建的虚拟机移到其他主机系统或同一主机系统的其他位置。也可以在WorkstationPro中使用WorkstationPlayer中创建的虚拟机。
将虚拟机配置为VNC服务器:
您可以使用WorkstationPro将虚拟机配置为VirtualNetworkComputing(VNC)服务器,以便其他计算机上的用户可以使用VNC客户端连接虚拟机。您无需在虚拟机中安装专门的VNC软件即可将其设置为VNC服务器。
更改虚拟机的硬件兼容性:
您可以更改虚拟机的硬件兼容性。所有虚拟机都具有硬件版本。硬件版本指明了虚拟机支持的虚拟硬件功能(如BIOS或EFI)、虚拟插槽数量、最大CPU数、最大内存配置,以及其他硬件特性。
在Windows主机中清理虚拟硬盘:
当您从虚拟机中删除文件时,这些文件所占用的磁盘空间不会立即返回到主机系统。在MicrosoftWindows主机中,如果虚拟磁盘有此类空白空间,您可以使用清理磁盘命令将这些空间返回到硬盘。
将虚拟机导出为OVF格式:
您可以从WorkstationPro中将虚拟机导出为OVF格式。
编写并调试虚拟机中运行的应用程序:
应用程序开发人员可以使用API、SDK和IDE来编写并调试在虚拟机中运行的应用程序。
使用远程连接和共享虚拟机
共享虚拟机是指主机系统中的一类虚拟机,远程WorkstationPro用户可以像访问远程虚拟机那样访问此类虚拟机。一个共享虚拟机上最多可以同时连接100个远程用户。
您可以对WorkstationPro进行配置,以使远程WorkstationPro主机上的用户能够与您的本地主机进行交互,并使用本地主机中运行的共享虚拟机。您也可以连接到远程主机并运行远程虚拟机。通过设置权限可以控制有权访问主机系统和共享虚拟机的用户。
了解VMwareWorkstationServer:
VMwareWorkstationServer是一个在WorkstationPro主机系统中运行的服务。当远程WorkstationPro用户在主机系统上运行共享虚拟机时,就会连接到VMwareWorkstationServer。
连接到远程服务器:
您可以使用WorkstationPro连接到运行WorkstationPro、ESX、ESXi或vCenterServer的远程服务器。
断开远程服务器连接:
当您与远程服务器断开连接后,远程虚拟机将不再显示在库中。
创建和管理共享虚拟机:
共享虚拟机是指主机系统中的一类虚拟机,远程WorkstationPro用户可以像访问远程虚拟机那样访问此类虚拟机。您可以创建新的共享虚拟机、将标准虚拟机转换为共享虚拟机,也可以通过克隆标准虚拟机来创建共享虚拟机。
将虚拟机上载到远程服务器:
您可以将由WorkstationPro创建的虚拟机上载到运行其他VMware产品的远程服务器。
从远程服务器下载虚拟机:
从远程服务器下载虚拟机时,WorkstationPro会从远程主机和数据存储器中复制虚拟机。原始虚拟机仍然保留在主机系统中,同时会在WorkstationPro主机中您指定的位置创建一个副本。
在远程主机中创建虚拟机:
在连接远程服务器后,您可以创建远程虚拟机。创建远程虚拟机与在本地主机上创建虚拟机类似,但无法使用简易安装功能,并且必须手动安装客户机操作系统。
配置共享和远程虚拟机随主机一同启动:
您可以使用“自动启动”功能对共享虚拟机进行配置,使其在本地主机系统启动时一同启动。您也可以对远程虚拟机进行配置,使其在远程主机系统启动时一同启动。
使用角色分配特权:
角色是一组预定义的特权。特权定义了用户执行操作和读取属性所需的个人权限。WorkstationPro包含一组默认系统角色。您也可以创建自己的角色。
使用权限对用户施加限制:
您可以通过创建权限来控制哪些用户可以访问远程主机和共享虚拟机。创建权限的方法是将用户或组与角色进行配对,并将该配对关联到对象。角色定义了用户或组可以执行的操作;用户或组指示了哪些人可以执行操作;对象是指操作的目标。
vmware官方版使用要求:
(1)系统要求
1、支持使用 2011 年或之后推出的处理器 (CPU) 的系统,但不包括:
①基于 2011 年“Bonnell”微架构的 Intel Atom 处理器(例如,Atom Z670/Z650;Atom N570)
②使用基于 2012 年“Saltwell”微架构的 Intel Atom 处理器(例如,Atom S1200、Atom D2700/D2500、Atom N2800/N2600)的系统。
③使用基于“Llano”和“Bobcat”微架构的 AMD 处理器(例如,代号“Hondo”、“Ontario”、“Zacate”、“Llano”)的系统。
2、使用基于 2010 年“Westmere”微架构的 Intel 处理器(例如,Xeon 5600、Xeon 3600、Core i7-970、Core i7-980、Core i7-990)的系统。
3、1.3 GHz 或更快的核心速度
4、最低 2 GB RAM/建议 4 GB 或更高
(2)主机操作系统(64 位)
Ubuntu 15.04 及更高版本
Red Hat Enterprise Linux 6 及更高版本
CentOS 7.0 及更高版本
Oracle Linux 7.0 及更高版本
openSUSE Leap 42.2 及更高版本
SUSE Linux 13 及更高版本
Windows 7 及更高版本
Windows Server 2008 及更高版本
vmware官方版常见问题:
问:什么是虚拟机?
虚拟机是一种软件形式的计算机,和物理机一样能运行操作系统和应用程序。虚拟机可使用其所在物理机(即主机系统)的物理资源。虚拟机具有可提供与物理硬件相同功能的虚拟设备,在此基础上还具备可移植性、可管理性和安全性优势。
虚拟机拥有操作系统和虚拟资源,其管理方式非常类似于物理机。例如,您可以像在物理机中安装操作系统那样在虚拟机中安装操作系统。您必须拥有包含操作系统供应商提供的安装文件的 CD-ROM、DVD 或 ISO 映像。
问:VMware Workstation中文版出现Easy Install错误提示窗?
1、在VMware Workstation中文版中新建虚拟机后,出现“无法初始化Easy Install。如果该错误依旧,你可能需要重新安装VMware Workstation。”错误。
解决方法:新建虚拟机时,选择“我以后再安装操作系统(创建一个虚拟空白硬盘)”。
2、点击菜单“虚拟机”中的“安装VMware Tools”时,出现“Easy Install 正在进行中,不能手动启动VMware Tools 安装。”错误。
解决方法:请把虚拟机的“软盘驱动器”的“连接”设置为“使用物理驱动器”,或把“设备状态”的“打开电源时连接”取消。
问:VMware Workstation中文版免费支持服务的有效期是多久?
对 VMware Workstation中文版的免费支持自产品注册之日起 30 天内有效。
vmware官方版使用说明:
创建虚拟机之前,先下载iso格式的系统镜像,如图所示:

下载好系统镜像后,打开vmware,在主页中点击“创建新的虚拟机”,如图所示:

在弹出的界面中,一般使用推荐选项,点击“下一步”,如图所示:
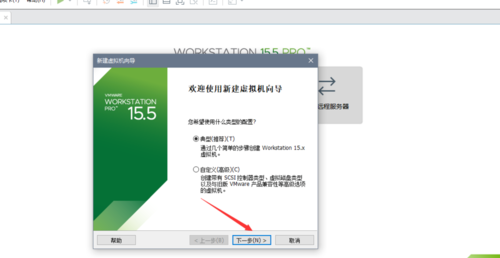
在弹出的界面中,点击”浏览“,如图所示:
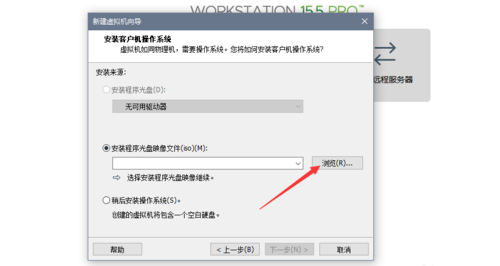
在弹出的界面中,找到我们下载好的系统镜像位置,点击选择”打开“,如图所示:

添加好系统后,点击"下一步”,如图所示:
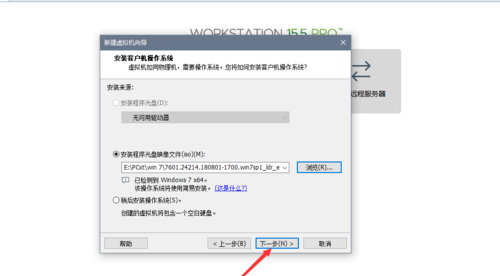
在弹出的界面中,点击下拉图标,展开下拉菜单,选择系统版本,如图所示:

选择好一个系统版本后,点击“下一步”,如图所示:

在弹出选框中,点击“是”,如图所示:

在弹出界面中,点击“浏览”,如图所示:
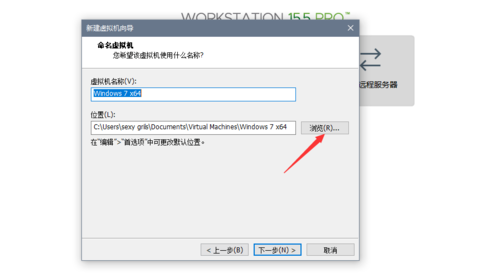
在弹出的界面中,找到我们的vmware虚拟机所安装的目录,新建一个Windows文件夹,选择该文件夹后,点击确定,如图所示:
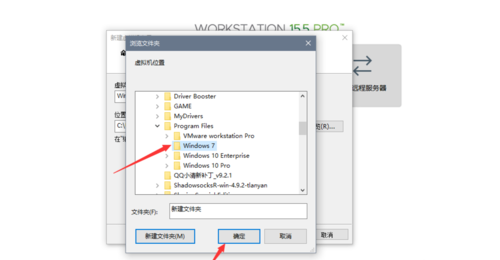
选择好安装路径后,点击“下一步”,如图所示:
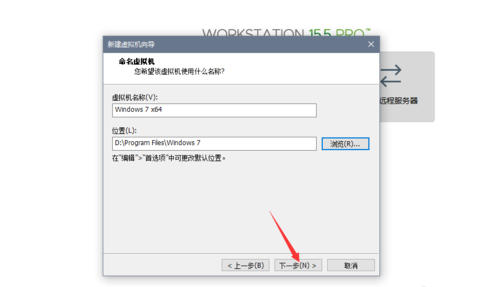
在弹出的界面中,点击“下一步”,如图所示:
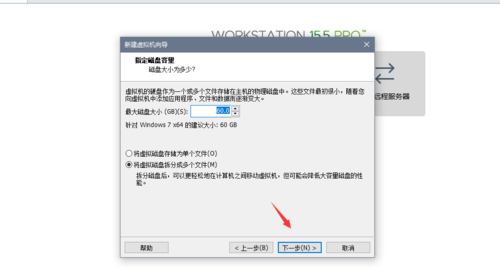
在弹出的界面中,点击“自定义硬件”,如图所示:
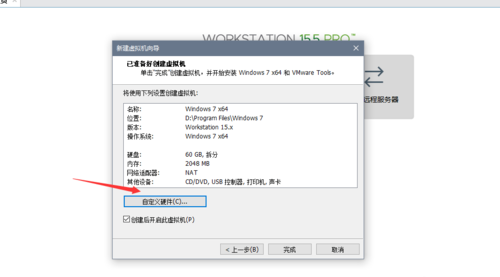
在弹出的界面中,根据自己的需要设置好内存大小等信息后,点击“关闭”,如图所示:
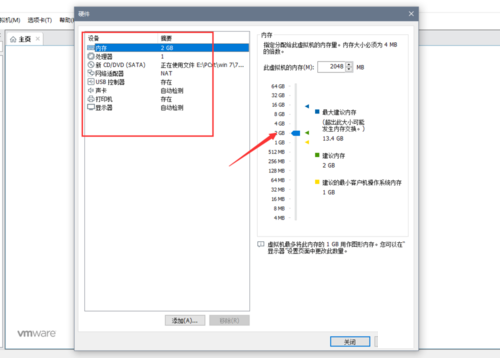
设置好硬件需求后,点击“完成”,如图所示:
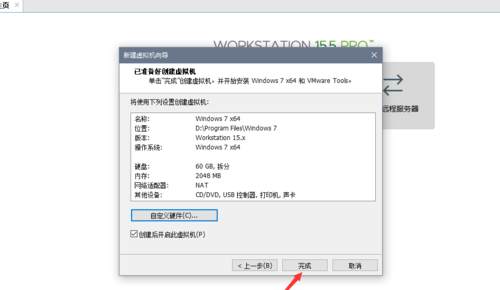
等待虚拟机创建磁盘,如图所示:
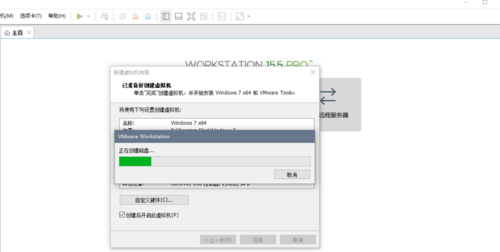
磁盘创建完成后,自动进入系统安装状态,如图所示:
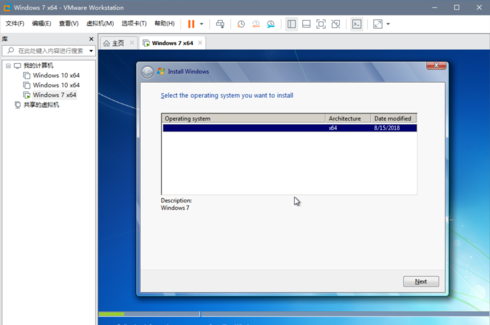
等待系统自动安装完成,如图所示:
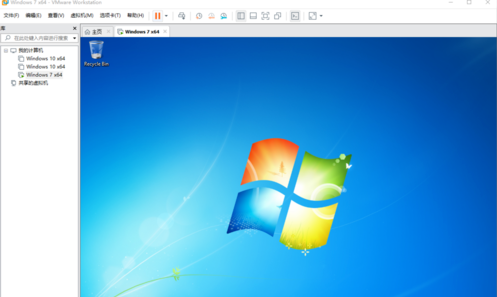
系统安装完成后,如果要把本地计算机的文件移动到虚拟机中,只需要右键复制本地计算机的文件,在虚拟机中进行粘贴,如图所示:
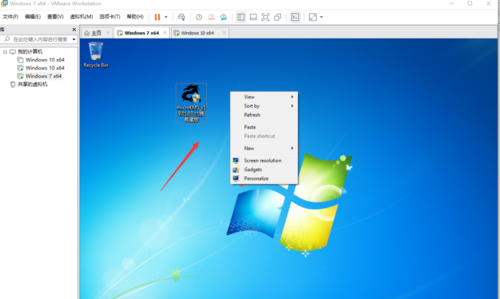
软件截图
- VMware虚拟机 中文版官网下载V13.4 查看详情
- VMware Workstation虚拟机 v16.2.4 查看详情
- vmware workstation(虚拟机软件) v16.2.2 查看详情
- vmware10中文版(虚拟机软件) v10.0.7 查看详情
- vmware workstation(虚拟计算机软件) v5.0.0.13124 查看详情
- vmware workstation14(虚拟机软件) v14.0 查看详情
- VMware Install Cleaner(虚拟机卸载工具) v1.0 查看详情
- VMware Workstation 15 v15.0.2.10952284 查看详情
- VMware Workstation 16.2.4 v16.2.4 查看详情
- vmware pro(桌面虚拟化软件) v16.1.0 查看详情
- VMware Workstation企业版 企业版V17.0 查看详情
本类最新
- 本类周排行
- 本类总排行
- 本类推荐