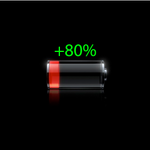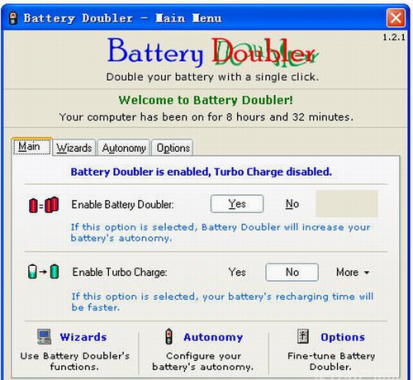Battery Doubler(笔记本电池修复软件)v1.2.1
0
0
- 软件介绍
- 软件截图
- 其他版本
- 下载地址
Battery Doubler官方版是一款笔记本电池修复软件,可以实现电池校验程序、自动降频、关闭暂不使用的设备和接口。它延长电池的使用时间的工作原理主要是减少不必要的浪费。它的节电的方法很多:自动降低光驱的速度自动关闭暂时不使用的设备和接口自动降低CPU的频率,硬盘的速度……从而达到节电的目的,但绝不会影响你的正常使用。这样既达到了节电的目的,也因为减少反复充电次数,电池的寿命当然也就长了。
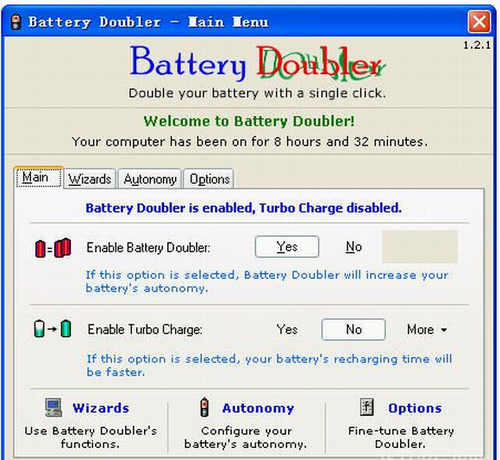
Battery Doubler最新版功能介绍:
1.延长电池续航能力
下载并安装“Battery Doubler”,启动工具后,程序会自动常驻系统托盘区,帮你监视电池的使用状况,右键点击工具图标,选择“Battery Doubler→Show Main Menu”命令,即可打开程序主界面。
(1)在“Main”选项卡中,点击“Enable Battery Doubler”选项组中的“Yes”按钮即可增加电池续航能力。然后点击“Options”按钮,在打开的对话框中选择“Force CPU to use 99% power”选项,强制让CPU最高使用率只能达到99%。再选择“Activate processor cycling”选项,这样当CPU使用率低于10%时,频率就会降低以节省电压。
启用“Enable Battery Doubler”功能后,工具会接手系统的省电管理,例如暂时关闭未用到的硬件设备、降低CPU工作频率以节省电力。但如果笔记本电脑的CPU本身就有内建省电技术、或者你已使用上面介绍“RightMark SPU Clock Utility”工具来调节CPU频率,那么建议将“Enable Battery Doubler”功能设置为“No”,以免相同性质的软件抢夺CPU频率的控制权。
(2)在“Main”选项卡中,点击“Enable Turbo Charge”选项组中的“Yes”按钮,表示启用快速充电功能,然后点击“More”按钮,选择“Configure”选项,在出现的对话框中选择“Always turbo charge”选项。如此一来,当笔记本电脑接上电源时,即使开机使用电脑,电池仍会比平常要快速充电,对于急于想将电池充满又不想暂停工作的用户很有用。
提示:“Turbo charge only computer is idle”选项表示只有电脑闲置时,才加快电池充电速度。
(3)在“Autonomy”选项卡中,选择平时此工具是要以节约电压为主,或是以系统性能为优先考虑。建议在使用电池时,选择“Maximum autonomy”选项,以全面节约电力;而外接电源时,可选择“Maximum performance”选项,让电脑全力运行。
(4)在“Options”选项卡中,你可根据具体需求降低个别硬件的性能,以达到更多省电效果。在该页面中由上而下分别是:降低硬盘性能、降低显示屏亮度、降低光驱转速、降低CPU速度。
完成上述操作后,我们可以检验电池到底可以节省多少电力。
打开“Battery Doubler”主界面,在“Wizards”选项卡,点击“Compare autonomy”选项,在出现的对话框中将给出相应报告。在系统托盘区中,右键点击工具图标,选择“Battery Doubler→Battery status”命令,即可在打开的对话框中查看到电池目前的电量状态。例如还余下多少百分比的电力、电池充满时能维持多少时间(Total battery life)、目前还能再支持多长时间(Remaining battery life)。
2.拯救充不满的电池
现在的笔记本电脑多半是使用锂电池,虽然锂电池没有记忆效应,在充电前不必先把余下的电力放掉,但日子久了,还是可能发生怎么充也充不满、或明明已显示充满电,却使用一下就没电的情况。例如以前电池饱满时可连续开机使用4个小时,但现在却只开机2小时就显示电力不足,究其原因,除了电池老化的因素之外,也有可能是电量回报误差过大,这时重新对电池做电量校正,通常就可以改善问题,同时也能延长电池的寿命。
“电池校正”就是先将电池充满电,然后完全放电归零,最后再次充满电来确认此电池真正的蓄电量。
(1)在Windows XP操作系统中打开“电源选项属性”对话框,在其中暂时将“系统待机”和“休眠”设置取消,以免电脑在闲置一段时间后自动关机。另外,在“警报”选项卡中,将有关电力警报的选项全部取消,以免在电力偏低时笔记本电脑自动休眠,这样就无法完全放电。
(2)确认电池目前已充满电,并拔下外接电源插头。
(3)打开“Battery Doubler”主界面,在“Wizards”选项卡中,点击“Recalibrate battery”选项。在出现的对话框中直接点击“Next”按钮,即开始对电池进行放电操作。不用管它,待完全没电时,电脑自动会关机。
提示:如果你的笔记本电脑的附送的电池校正程序,建议使用厂商使用的程序,其校正效果可能会更准确。
(4)在关机状态接上电源线,待电池完全充满电,即完成一次“电池校正”操作。
3.检测电池的使用寿命
充电式的电池都有一定的使用寿命,随着使用时间越来越长,电池的蓄电量也会渐渐减少,如果每次充满电后无法连接使用半小时,这颗电池的寿命也就差不多了。尤其购买二手笔记本电脑的用户,一定很想知道电池的损耗状态如何。这里,我们只需利用“BatteryMon”工具软件就能立即检测出来。
“BatteryMon”会在你使用电池时,不断记录每单位时间内的剩余电量,并与使用时间做比较,然后绘制出电力下滑的曲线图,根据这个曲线图我们便能预测接下来电池还能支撑多久。另外它还会清楚列出电池的厂牌、型号等信息,如果你的笔记本电脑中装了两颗以上的电池,也能个别显示其内容。
注意:使用该工具软件时,不要将笔记本电脑外接电源,否则会使测定结果不准确。另外,建议先使用“Battery Doubler”软件,将电池做一次校正,然后再充满电来进行下面的操作,这样所得结果会比较准确。
(1)先确认电池已充满电。
(2)下载并安装“BatteryMon”,启动程序后,在其主界面中点击“Start”按钮开始对电池进行耗电量记录。如图6所示。此时建议你执行一些耗资源的程序,例如杀毒或解压缩大型的文件,让电脑维持在全力运行,并且不要使用前面介绍的省电程序,这样才能看出电池在完全使用时的耗电状态。
(3)经过几分钟时间后,图表上已经绘制出电池的电力下滑曲线,其中黑色实线就是实际的下滑曲线,而蓝色虚线则是预估未来整体的下滑趋势。
提示;在某些图表上可能看不出有蓝色的虚线,这是因为和黑色实线重叠在一起了。其实这样才是好现象,表示电池实际耗电速度保持稳定下降,和预估值差不多。如果黑色实线和预估值差太远,表示电池耗电太快,不是一般新电池应有的表现。
(4)实际的下滑曲线,只能测出电池够不够稳定,那要怎么知道电池能支撑多久呢?你可以在左下方点击“Comparison Rate”选项来做时间比较。例如选择“0.5h”,会出现一条很陡的红色斜线,代表半小时内用完电池的话,你的曲线应该是这样陡才对,不过显然我们实际的黑色线条没有与红色虚线重叠,表示不可能半小时就耗完电力。
(5)点击“Comparison Rate”选项,选择“3h”,这时红色虚线几乎与黑色实线重叠在一起,下降曲线相同,表示按照目前耗电进度,这颗电池大约还能再支撑3小时。
注意:在左边的“Time Remaining”框即有显示电力还剩几小时几分钟;而“Total Time”则是显示此电池的总电量能支撑多久。但这只是粗略估计的预测值,耗电状况会随你执行的工作而有所变化,因此建议一边使用系统,一边让图表绘制长一点时间,从曲线图得到的结果会数字来得准确。
(6)点击“Battery Information”工具按钮,在打开的对话框中将显示出目前电池的详细信息,包括厂牌、型号、蓄电量、剩余电力……等。每隔一段时间点击“Refresh”按钮即可更新此信息的内容。善用这些信息,可以让你更加了解你的电池。
提示:在“Charge rate”框中将显示耗电的速率(以负数表示),当接上电源时,则显示充电速率,“Status”框也将变成“Charging”。
软件截图
- Battery Mode(系统电量优化管理工具) v4.2.0.178 查看详情
- batteryguru v1.9.12 高级版 查看详情
- batteryguru v1.9.12 汉化破解版 查看详情
- 安卓电池检测软件battery V3.20.3 查看详情
- batteryguru v1.9.12 去广告版 查看详情
- Battery v3.70 查看详情
- batteryguru v1.9.12 最新版 查看详情
- Battery Guru app 汉化破解版v2.3.3 查看详情
- BluetoothLE Battery Monitor v2.0 查看详情
- subway surf内置修改菜单版 v3.1.0 查看详情
本类最新
- 本类周排行
- 本类总排行
- 本类推荐