xshell(终端模拟器)v7.0
0
0
- 软件介绍
- 软件截图
- 其他版本
- 下载地址
xshell破解版是一个功能强大的终端模拟器,支持SSH、SFTP、telnet,rlogin和串行,人们可以使用它在Windows界面下用来访问远端不同系统下的服务器,从而达到远程控制终端的目的,轻松管理远程服务器,会话管理器,支持多选项卡管理主机,具有Unicode编码支持、动态端口转发、自定义键盘映射、VB脚本支持等。
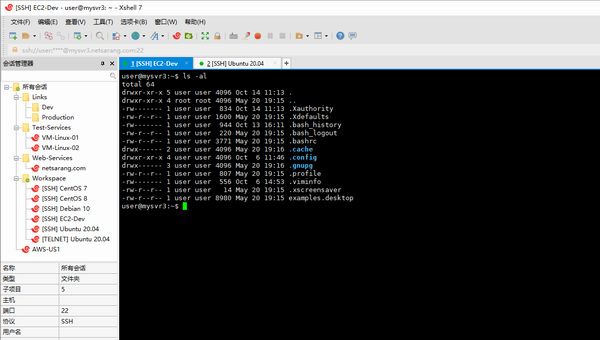
xshell绿色版新增功能:
1、卓越的终端体验
Xshell 7允许进行多种定制,以满足当今快节奏环境的需求。Xshell自定义布局可自由拖放任意工具,如定义鼠标/键盘行为、日志选项、多行粘贴选项、文本编辑器等等。Xshell 7使你一切尽在掌控。
2、数据安全保护
在不断变化的网络环境中,采取必要的预防措施来保护您的数据是很重要的。Xshell 7支持RSA/DSA/ECDSA/ED25516公钥,密码和键盘交互,GSSAPI,和PKCS#11身份验证。使用不断更新的加密算法列表加密您的流量,并使用Xshell的主密码特性在云中安全存储会话文件。
3、便捷管理
将Xshell 7的强大特性与其选项卡环境相结合,可以使您与会话进行前 所未有的交互。使用诸如会话管理器、组合窗格、突出显示集、快速命 令、即时隧道等特性优化工作流。Xshell 7能轻松处理这些繁琐的事 情。
xshell绿色版主要特点:
(1)支持IPv6
最近越来越多的公司和国家都采用了IPv6,Xshell的最新版本v5也加入支持这个功能。无论你是同时使用IPv4和IPv6网络或者完全的IPv6网络,Xshell 5都可完全满足你的需求。
(2)灵活和强大的分页式环境
Xshell 5引入了在终端模拟器可看见的最灵活和强大的分页式环境。Xshell标签可以脱离原来的窗口并重新创建一个新窗口或重新连接一个完全不同的Xshell窗口。另外,单个的Xshell窗口可以垂直或水平分割,从而使一个窗口显示多个终端会话。这种分页式环境是全能且直观的。
(3)关键输入重定向到多个终端
系统管理员经常必须使用多个远程主机,并沉闷的一遍又一遍的执行重复的任务。使用新的同步输入重定向特性,你所输入的东西能够同时发送到多个所选择的终端。与分割面板窗口一起使用,你可以立刻在所选择的终端上查看到结果。还可以传输所有的关键输入以及控制键组合和功能键。
(4)使用主密码使你的会话更加安全
Xshell在将密码和口令保存在文件之前会对它们全部进行加密。主密码使用加密算法添加了一个额外的安全层,这使得黑客更难窃取到你的密码。
(5)使用自动终端锁防止未经授权的访问
当你离开办公桌而保持着一个终端开放的时候,所有通过该终端的人可以获得对远程服务器的完全访问,这会危及到服务器上的所有数据。Xshell会自动进行检查,在预配置的时间限制中是否用户仍与窗口进行交互,如果没有交互则锁定终端屏幕。
xshell绿色版功能介绍:
1、远程文件管理器
使用Xshell 7的远程文件管理器,您可以查看远程目录文件的图形列表 ,并且在您浏览远程服务器时刷新该列表。通过上下文菜单支持拖放上传和下载,远程文件管理器是在Xshell中直接管理文件的便捷方式。
2、可继承的会话属性
Xshell 7的会话管理器更优于Xshell 6。会话文件夹现在可以作为在其下创建的任何新会话的模板。您还可以将对会话文件夹所做的更改应用到已存在的会话和子文件夹。如果您需要创建具有类似属性的多个会话文件,或者在需要大量编辑多个会话文件时,此特性可能非常有用。
3、标签页管理器
在多个选项卡组、窗口和监视器上处理几十个选项卡是相当麻烦的。使用Xshell 7选项卡管理器,您可以快速查看哪个选项卡在哪里,并随时重新安排。
4、CMD, WSL, Powershell,命令别名,以及更多…
Xshell 7的本地Shell允许您直接访问Xshell中的重要工具。在Xshell中使用' realcmd '命令直接访问真实的Windows CMD。通过支持自定义命令别名,您可以定义别名来运行命令、打开会话等。
5、脚本增强
脚本记录允许您根据输入(发送)和输出(expect)自动生成脚本,这可以作 为创建更复杂和通用脚本的基础。另外,Xshell 7现在允许您使用脚本 瞄准其他会话,而不是局限于特定的会话。
6、跳转主机代理
Xshell 7的跳转主机代理允许您利用一个中间SSH服务器来到达最终的 目标服务器。由于它使用Open-SSH的TCP隧道,因此该特性可用于连接到不能直接连接到防火墙或网络配置的服务器。该特性是在SSH协议级别实现的,因此,不需要在中间代理服务器上运行shell。
xshell绿色版常见问题:
xshell怎么用?xshell命令大全?
Xshll是一款用于访问远程终端的软件,同时可以对连接进行编辑和管理。那xshell怎么用,xshell常用命令有哪些?今天小编就为大家介绍。
一、xshell怎么用
使用前要先去网上下载xshell并安装。小编下载了xshell 7,给大家介绍怎么使用xshell。
1、运行软件,点击文件,再点击新建,就会弹出创建连接的对话框。
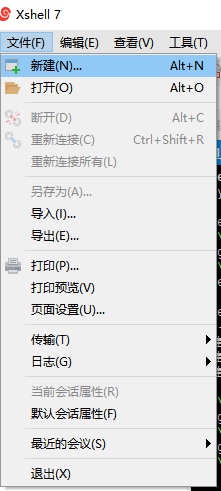
2、在对话框中输入名称、需要访问的服务器的主机ip和端口号。连接协议这一栏可以选择默认的SSH。
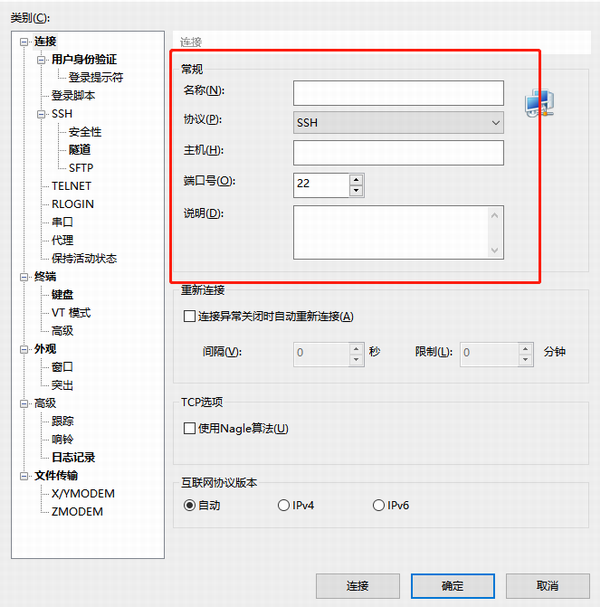
3、点击用户身份验证,输入验证信息。然后点击登录,软件就会创建连接并验证身份。
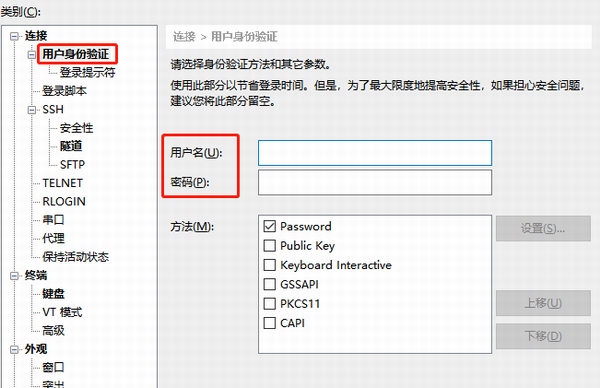
4、如果成功建立连接,在会话窗口中会出现“Connection established”,并且会话名旁边会有绿色的小圆点。否则会话窗口上就是红色小圆点,在窗口中也会提示用户重新输入。
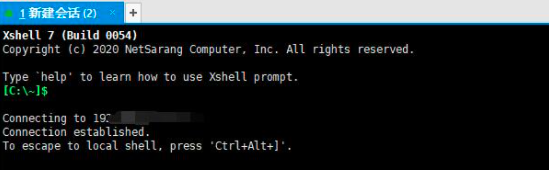
5、连接成功后就可以进行其他操作了。
二、xshell命令大全
登录上服务器后,我们需要对服务器上的文件或文件夹进行操作,这些都要通过输入命令来完成。常用的xshell命令如下:
1、查看命令
ls命令可以查看文件的详细信息,它其实就是list的缩写,可以和其他的参数搭配使用,比如: ls -t,表示查看当前目录下的所有文件,并且会按照文件的修改时间排序。
2、复制命令
cp是copy的缩写,它可以复制当前文件的副本,也可以将文件复制到其他目录下。常用的复制命令有:cp a a.bak,可以把复制名为a的文件,并命名为a.bak;cp b /home ,表示把当前目录下的b文件从复制到/home目录下。这两条命令的cp是固定的,后面的文件名、目录名要根据实际情况更改。
3、移动命令
mv命令可以移动和重命名文件。比如,mv a b 表示把a文件重命名为b;mv a /home是把当前目录下的a文件移动到/home/目录下。
4、切换目录
使用cd命令可以切换目录。cd / 表示切换到根目录;cd ..表示切换到到上一级目录;cd ~ 表示切换到用户目录;cd /home切换到home目录,这里的home可以换成任意存在且有访问权限的目录。
5、创建目录
mkdir可以创建目录。一般在此命令后添加目录名,就可以创建一个新的文件夹了。
6、删除命令
删除目录的命令是rm。命令后面可以加文件名和目录名,命令执行成功,对应的文件或目录就会被删除。
7、编辑命令
编辑会使用vi命令。vi后面直接加文件名,表示编辑当前目录下的文件;vi 后面加目录再加文件名,表示编辑指定目录下的文件。
8、压缩命令
tar命令可以压缩和解压缩文件。tar -zxvf 后跟压缩文件名,可以解压此文件。如果要压缩目录或文件,可以使用命令tar -zcvf后跟压缩文件名,再加上要压缩的目录或文件。
以上介绍了xshell怎么用以及xshell命令大全。
xshell绿色版系统要求:
操作系统:Microsoft Windows® 10 / 8.1 / 8 / 7
CPUI:ntel® Pentium 或更快的
内存:512MB
硬盘:50MB
网络:TCP / IP Microsoft Winsock 1.1或更高版本
软件截图
本类最新
- 本类周排行
- 本类总排行
- 本类推荐











































