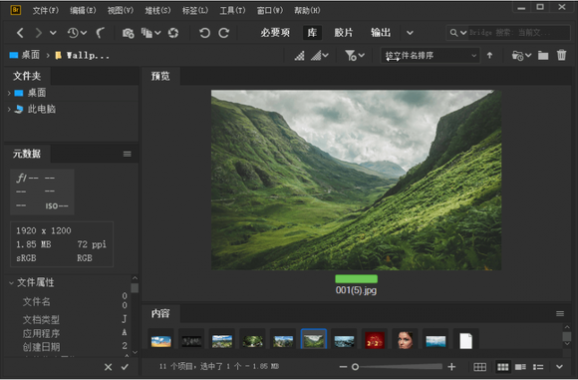Adobe Bridge 2022(图片文件管理器)v12.0.0.234
0
0
- 软件介绍
- 软件截图
- 其他版本
- 下载地址
Adobe Bridge 2022中文版是一款由Adobe精心打造的图片文件管理器,能够帮助用户轻松管理自己设计的项目内容,软件可以帮助用户查看、搜索、排序、管理和处理图像文件,还可以对文件及文件夹进行重命名、移动、删除等相关操作,用户在这可以自由的调整图像的大小,还能添加水印,满足广大用户所有需求,操作简单,有需要的用户欢迎下载使用。

Adobe Bridge 2022免费版软件特色:
一致的用户体验
Adobe Bridge现在具有增强的用户界面,可为您提供与其他Creative Cloud应用程序类似的体验。您还可以通过在“编辑”>“首选项”>“界面”对话框中设置“用户界面”首选项来更改默认用户界面外观,文本大小和缩放。
增强的Creative Cloud Libraries
Bridge中的Libraries工作区现在可以显示库项目的高质量预览。您可以选择多个项目以一起查看其预览。
集中式缓存管理
您现在可以与其他Bridge用户共享缓存,并让他们使用共享缓存而不是创建缓存。任何Adobe Bridge用户都可以将缓存导出到共享文件夹,其他用户可以将共享缓存的副本导入其本地系统。鉴于系统处于同步状态,在集中位置管理缓存使您可以重用导出的缓存,而无需在不同的用户计算机上重建缓存。您可以使用“管理缓存”对话框(“工具”>“管理缓存”)创建和管理共享缓存,该对话框现在已得到增强,可提供构建,导入和清除缓存的选项。此外,还增强了缓存首选项(“编辑”>“首选项”>“缓存”和“编辑”>“首选项”>“缓存管理”)。
编辑捕获时间
Adobe Bridge现在允许您更改JPEG和RAW图像文件的捕获时间,就像在Adobe Lightroom中完成一样。如果您前往不同的时区并且在开始拍摄之前未更改相机的日期或时间设置,此功能非常有用。使用此功能,您可以在捕获图像后编辑捕获时间。
支持XD文件格式
Bridge现在支持Adobe XD文件的预览,缩略图生成,元数据标记和关键字生成。
媒体缓存首选项
Bridge现在处理并维护所有音频和视频播放文件的缓存。此功能可提高播放文件的性能,因为只要您想稍后查看这些文件,就可以随时访问这些文件。建议您定期清理旧的和未使用的媒体缓存文件以优化性能。可以通过选择编辑>首选项>媒体缓存来设置媒体缓存的首选项。
现在,跨Bridge和File Explorer或FinderBridge剪切,复制或移动文件和文件夹可以执行以下操作:
- 从文件资源管理器(Windows)或Finder(macOS)
剪切,复制或移动文件和文件夹并将其粘贴到Bridge中- 从Bridge工作区剪切,复制或移动文件和文件夹,并将其粘贴到文件资源管理器(Windows)或Finder(macOS)
Adobe Bridge 2022免费版功能介绍:
- 批量导入,导出和预览CC库资产
- 编辑照片捕获时间
- 导出/导入网络缓存
- 本机PDF输出模块
- 轻松上传图像到Adobe Stock,这样您就可以获得工作版税
- 支持Retina和HiDPI具有扩展能力的显示
- 自动缓存管理
- 发布到Adobe Portfolio以构建您的个性化网站
- 快速组织和堆叠全景和HDR图像
- 按需缩略图和元数据生成
- 从您的移动设备导入照片和视频的选项或macOS上的数码相机
- 支持CEP HTML5
- 灵活的批处理
- 拖放文件灵活性
- 集中颜色设置
Adobe Bridge 2022免费版使用教程:
一、先看Bridge的工作界面(对话框)

二、从建档开始吧
1、建档1_将图片从存储卡导入(方法1):在文件夹找到存储卡路径,在过滤器勾选条件选项,使用Shift键+鼠标左键选择图片,拖入已建好的文件夹。
建档1_将图片从存储卡导入(方法2):通过过滤器找到对应图片,选中,鼠标右键菜单:移动到-选择文件夹-新建文件夹(命名)-确定。
2、筛选照片_浏览方式(1):在快速菜单栏选[看片台],选中图片,按空格键即可满屏审阅。
3、筛选照片_浏览方式(1):在画面上点击左键,即可放大100%,再次点击,恢复满屏,此操作也可滚轮缩放。
4、筛选照片_浏览方式(1):按数字1-5键,可以加星标注;按数字6-9键,可以加彩色标签(在缩览图上加标签或星号是Ctrl键+数字键)。
5、筛选照片_浏览方式(1):按四向键可以向前或向后显示上一张或下一张照片,按Delete键删除该照片。
6、筛选照片_浏览方式(2):按Ctrl+B,或菜单[视图-审阅模式],进入审阅浏览模式。
7、筛选照片_浏览方式(2):按四向键可以向前或向后显示上一张或下一张照片,按Delete键删除该照片。

8、筛选照片_浏览方式(2):按住Ctrl键鼠标左键点击画面,可放大100%显示,将放大镜左上角的箭头对准查看部位即可,左键点击退出放大镜。
9、筛选照片_浏览方式(2):加星号和加彩色标签的方法同上。按Esc键退出审阅模式。
注:取消星号按数字键0,取消彩色标签再按一次加标签时的数字键——例如取消红色标签按6(在缩览图上取消标签或星号是Ctrl键+数字键)。
10、分类观看:在过滤器勾选过滤条件,可以按照标签、星号等过滤条件分类观看照片。
11、分类观看:如勾选红色标签,内容框内显示所有红色标签照片。
12、分类观看:如勾选3星评级,内容框内显示所有3星照片。其他过滤条件的使用类同。
13、进入ACR:在内容浏览框内双击照片,或按Ctrl+R键,可以在不打开Photoshop的情况下进入ACR。
以上是Bridge建立图片档案的基本操作,所要介绍的Bridge实操内容,实际上是摄影师拍摄后期工作流程的重要环节。
软件截图
- Adobe Bridge2022(文件管理软件) v12.0.3.270 查看详情
- Adobe Bridge cc中文破解版 v8.1 查看详情
- adobe全家桶2022 1.0.11 查看详情
- adobe bridge(图片管理搜索工具) v11.1.0.175 查看详情
- Adobe Creative Cloud绿色破解版 v2022.12 查看详情
- Adobe InCopy中文破解版 v15.0.155 查看详情
- Adobe GenP3.0 v2.7 查看详情
- InDesign v7.0.2 绿色精简版 查看详情
- adobe extendscript toolkit(脚本语言工具包) v4.0.0.1 查看详情
- Adobe GenP2021通用版 v2.7 查看详情
本类最新
- 本类周排行
- 本类总排行
- 本类推荐