Bios升级工具怎么使用?对于主板上的BIOS,相信不少的用户都已经不陌生了,刷BIOS就常用也就是使用BIOS升级工具,但是这个BIOS升级工具要怎么使用呢?怎么用才不会烧坏主板?下面就和小编一起来看看吧。
Bios升级工具使用图文教程
1、我们需要先确定你的电脑主板的型号,在对应的官网上找到并下载要刷的BIOS对应的版本文件。
如何确定电脑主板的型号:
(1)在桌面搜索栏输入并打开“系统信息”。
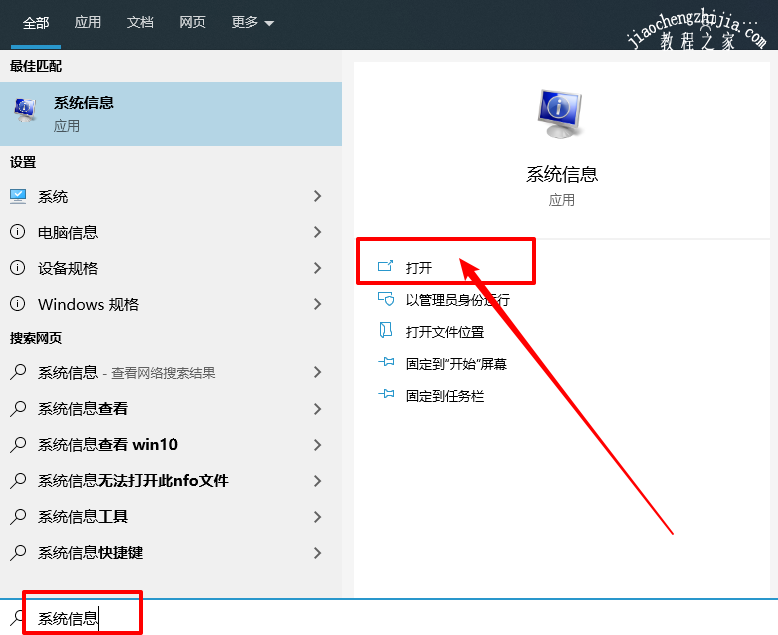
(2)随后,在系统信息页面中就可以看见电脑BIOS版本,接下来就可以根据已有的信息去下载所需的刷BIOS文件了。
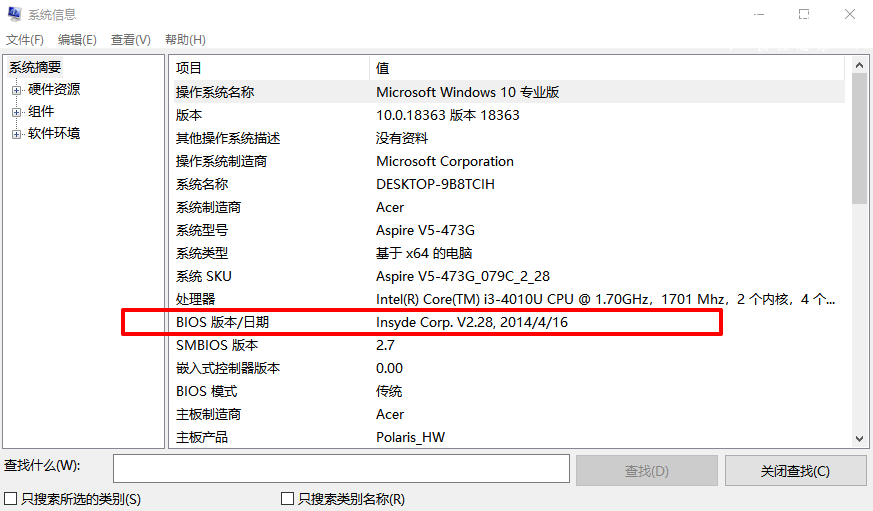
注意:如果你确实不太清楚在哪里下载BIOS文件,那么求助百度是一个非常好的方法,具体操作就不说了,你懂得~
2、确定主板BIOS版本之后,我们上网下载对应的文件
3、然后,主机断电拆开,使用小镊子将主板上需要刷新的BIOS取下来,如图所示,将这个很小的BIOS取下来


4、接下来,使用GZUT烧写BIOS文件的BIOS升级工具来刷BIOS,将刚才取下BIOS芯片放上去,先卡座小把手拉下,注意芯片小圆点位置,不要卡错位置,卡紧就可以了。

5、随后,将BIOS升级工具接入电脑,我们需要在电脑上设置操作,烧写器都是具有独立驱动的,在商家提供的网址上下载就可以了。
6、打开烧写器设置页面之后,可以看见主板BIOS芯片的相关信息,比如说大小以及类型等等,点击“浏览”,找到需要刷的主板BIOS文件。
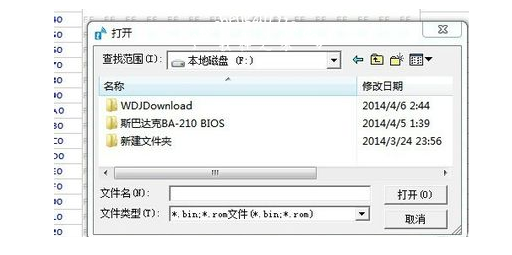
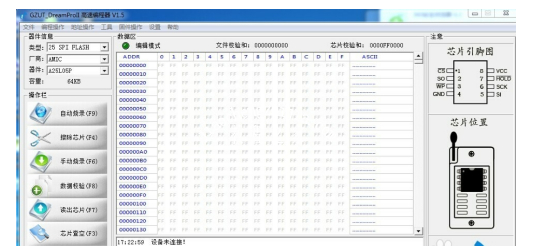
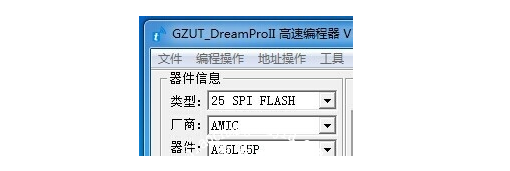
7、刷新前的编程页面状态,点击自动烧录,BIOS升级工具就会把刚刚打开的BIOS文件写入芯片中,从而达到刷BIOS的效果。
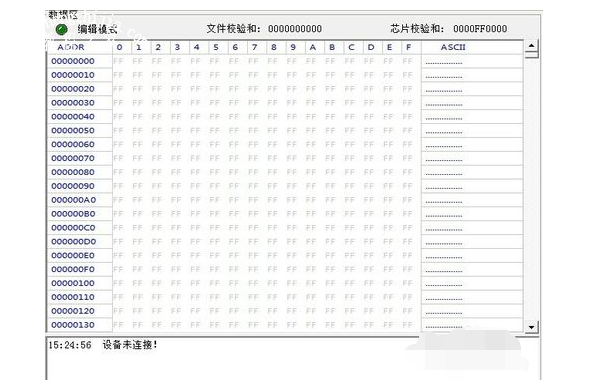
8、刷新后的编程页面状态如下,刷BIOS成功之后,还需要将BIOS芯片放回主板上进行检测
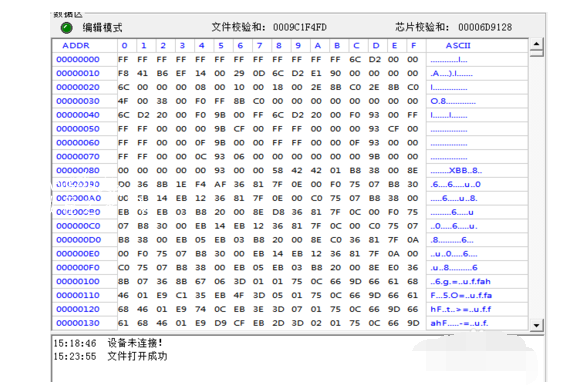
9、最后,使用BIOS检测卡进行检测,一般情况下检测显示2A00就表示刷新成功,而显示0000就表示不成功,可以尝试重复刷BIOS。

其实刷BIOS的方法有很多种,比如说技嘉主板本身就可以进行在线BIOS更新!
1、开机不断按bios启动键,进入技嘉主板BOIS找到Q-Flash,从磁盘驱动更新BOIS

2、进入从磁盘驱动起更新BIOS设备页面,选择需要更新的设备

3、选择完整更新

4、更新时不可乱动,不可中断,直至技嘉主板BIOS更新完毕即可
以上就是bios升级工具下载使用教程图文版,如果你也需要刷BIOS,那么不如尝试一下bBIOS升级工具,使用起来还是比较方便。当然,如果你的主板可以进行BIOS更新,那也可以直接操作,无需借助其他工具,希望以上教程可以帮助到各位朋友!















