安卓手机怎么快速连接电脑?最近有位朋友想要将安卓手机连接电脑,但是接上USB数据线之后,电脑没有显示手机,不知道怎么回事。其实,想要安卓手机连接电脑,将手机上边的文件导入电脑中的方法还是很多的,而不同电脑连接方法也有所不同。下面就来看一下安卓手机连接Windows Mac电脑的方法吧!
安卓手机连接Windows电脑
方法一:手动连接
1、 打开手机界面,找到“设置”点击进入
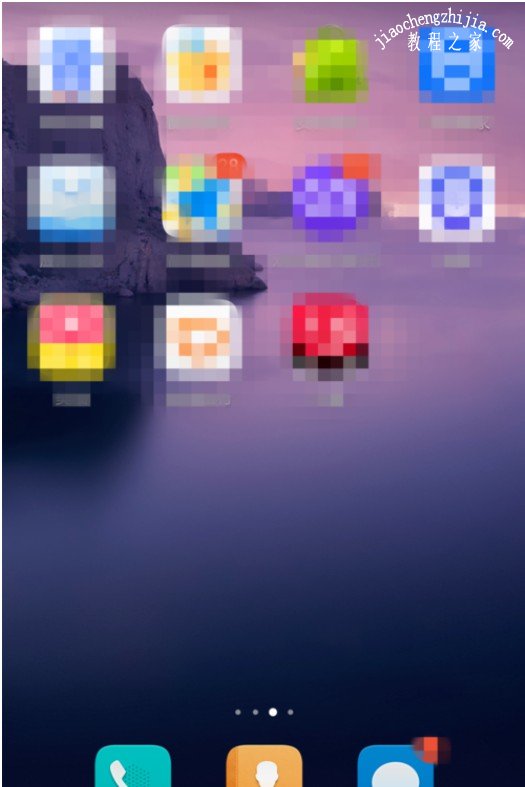
2、 不同版本手机有所区别,一般7.0后版本,都是找到“高级设置”,而普通版本是找到“设置”
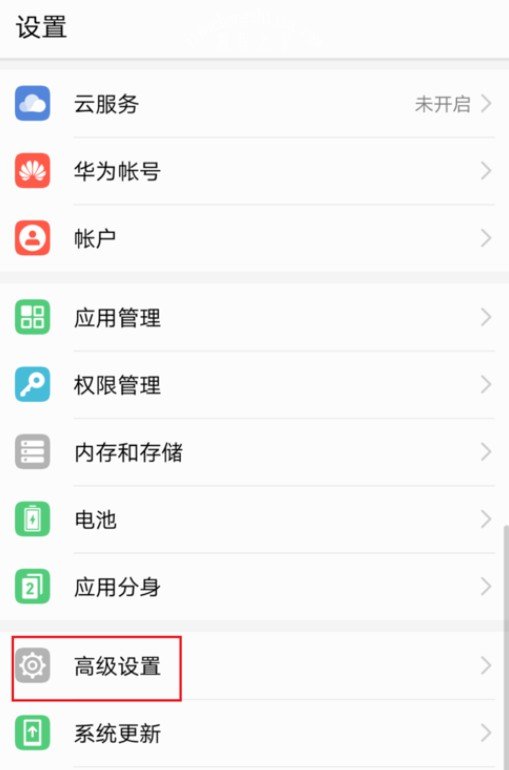
3、 在“高级设置”里找到安全,再点击进入
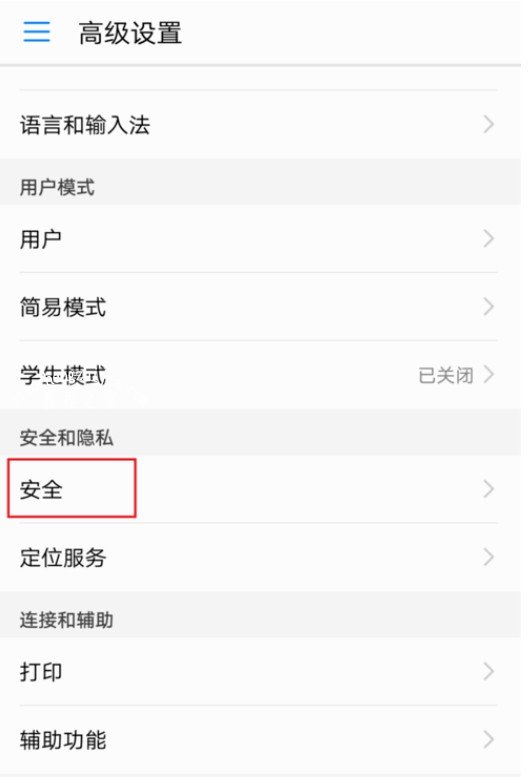
4、 找到并勾选 “允许HiSuite通过HDB连接设备”
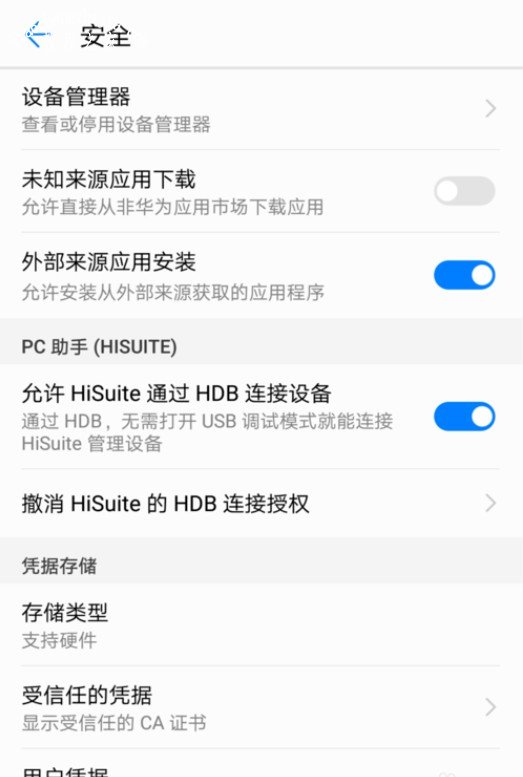
5、 最后退回手机界面,在电脑上检查下是否连接成功就好了,注意要安装下手机驱动才行
6、 部分手机需要提前在电脑安装手机驱动程序,你可以先使用数据线连接电脑查看,如果需要安装的话,可以参考一下操作
7、 下载相应手机的驱动程序并安装到电脑上并安装
8、 右键我的电脑-管理-设备管理器
9、 找到ADB黄色的叹号,用鼠标右键点击叹号图标,选择”更新驱动程序“后就下一步,下一步找到ADB或者驱动程序存放的位置点击确定就可以了,如果不行的话,应该是你的驱动下载不正确
方法二:通过软件连接
1、 首先进行手机的设置,进入手机设置界面,点击“更多设置”选项
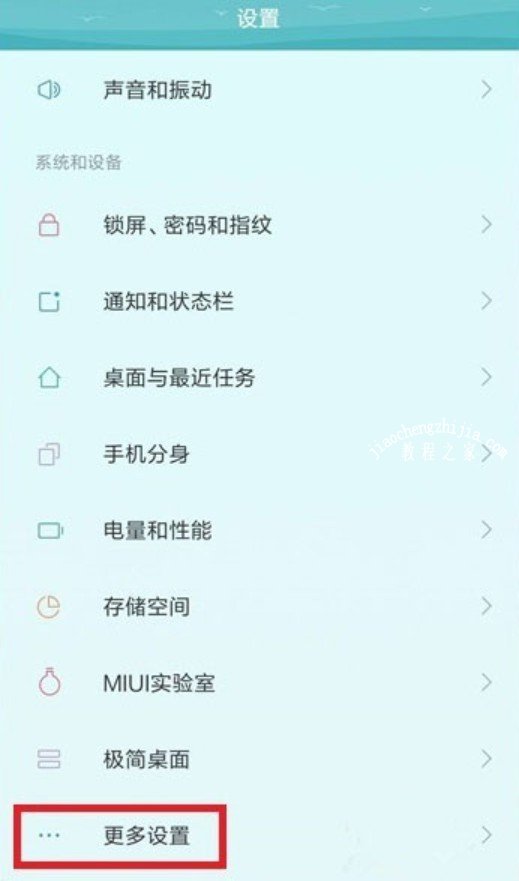
2、 进入更多设置界面,找到并点击“开发者选项”

3、 进入开发者选项界面后,找到并打开“USB调试”后,准备进行电脑端的设置
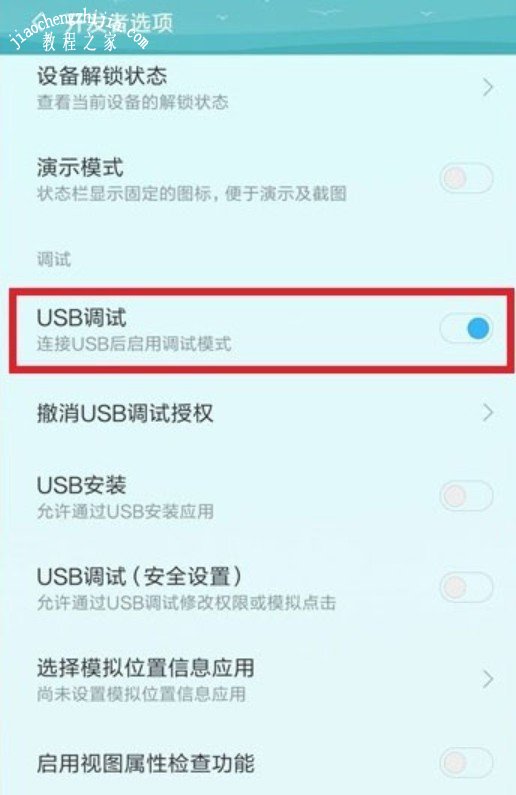
4、 上网搜索安卓手机可以用的手机助手软件,部分手机品牌官网有手机助手软件,请自行搜索查询
5、 然后用USB线将手机和电脑连接,并在手机设置里打开USB模式(参考前3步操作)
6、 随后,手机助手就会自动检测你的手机型号并下载安装对应的驱动程序(已有驱动则跳过)
7、 随后,按照提示操作,直到连接成功后,你就可以在电脑端助手里管理(安装卸载)你的安卓手机了
安卓手机连接Mac电脑
1、 和Windows电脑不一样,将安卓手机连接至Mac电脑上访问,需要特殊的安卓传输软件来连接安卓设备,才可以在Mac电脑上浏览设备里的文件。
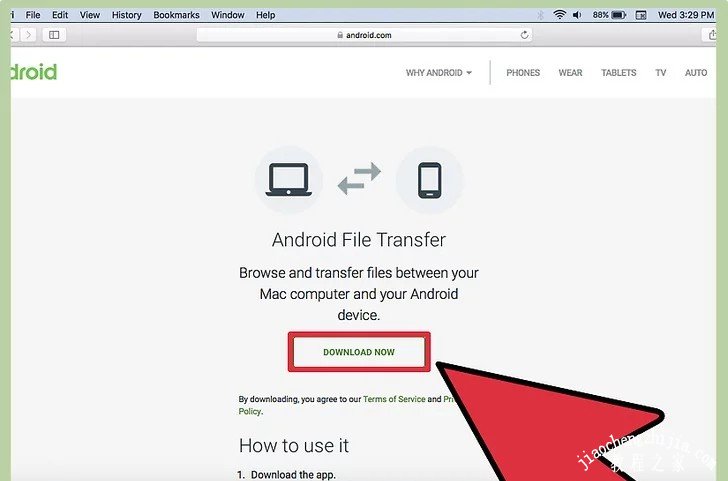
2、 首先,下载特殊的安卓传输软件,自行网络搜索并点击“立即下载”,将安装文件下载到Mac电脑
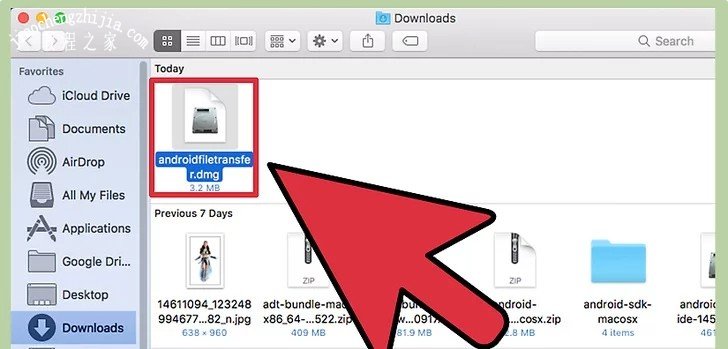
3、 然后,点击打开DMG安装文件,将“安卓文件传输”拖动到实用程序文件夹,当你运行安装文件时,能在窗口里看到两个图标。
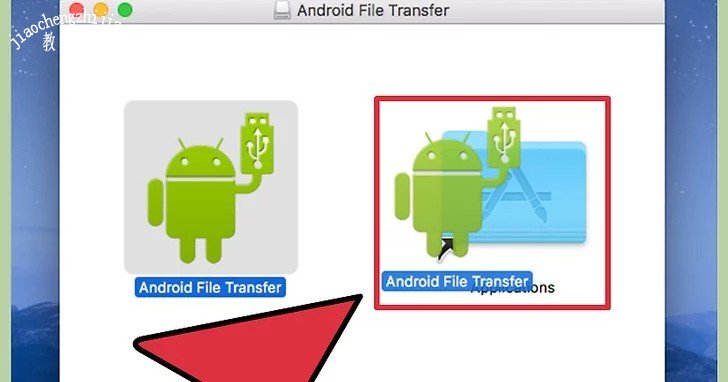
4、 在桌面上点击“前往”菜单,选择“应用程序”
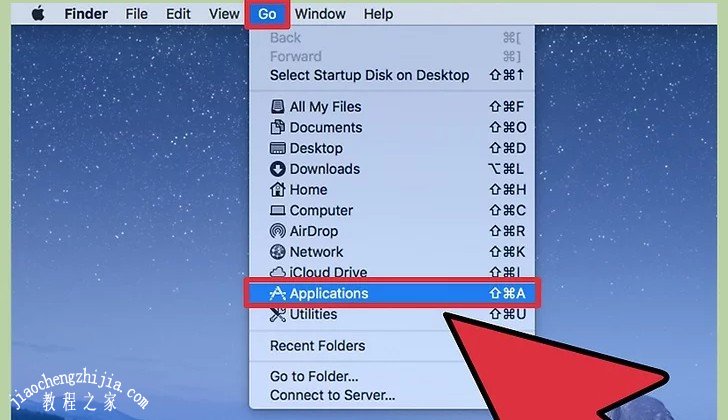
5、 弹出提示时,点击“打开”来运行程序,一般情况下,安装后第一次运行程序就会弹出提示
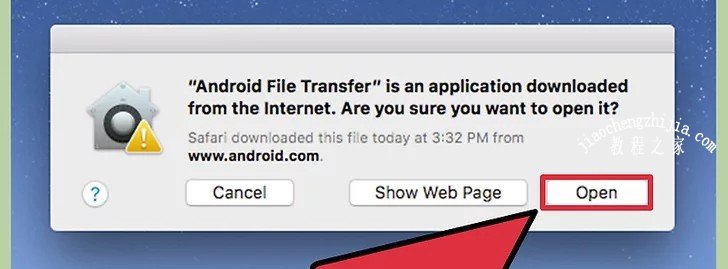
6、 接下来,使用USB数据线将安卓手机连接到Mac电脑,如果安卓设置正确,安卓文件传输窗口会直接跳到前面
7、 随后,我们在安卓设备上打开通知面板,上面会显示所有通知
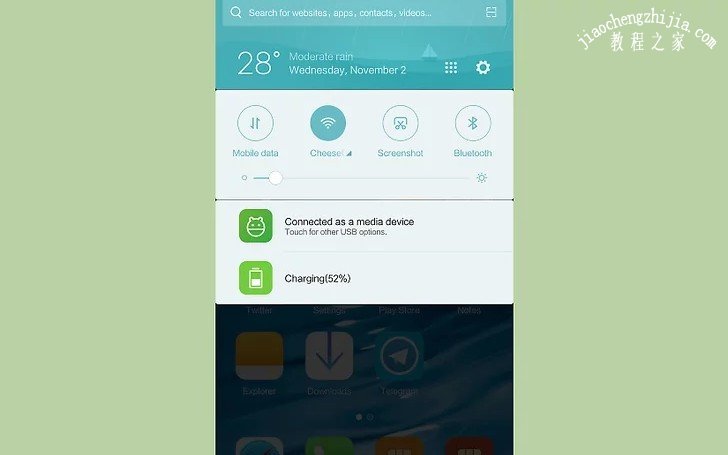
8、 然后,在通知列表中找到USB标志,点击选择USB模式,这个模式允许安卓手机以USB形式连接到Mac电脑
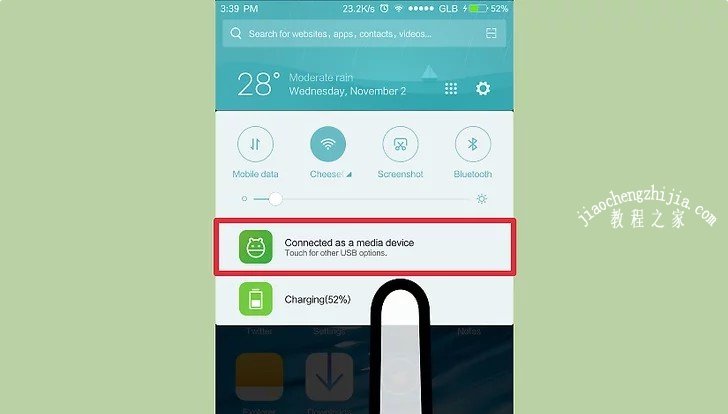
9、 之后,你可以选择“文件传输”、“多媒体传输”或“MTP”

10、 打开安卓文件传输窗口浏览文件后,你就可以看见安卓手机里面的文件夹,进行相应的操作,注意不要在传输过程中断开连接
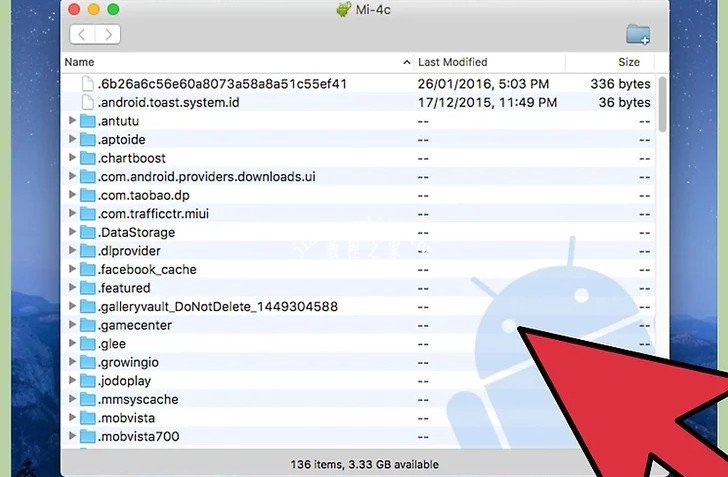
以上就是安卓手机连接Windows/Mac电脑的方法,如果你也遇到了需要将安卓手机连接电脑的情况,那么就可以参考以上的方法来操作,希望以上教程可以帮你解决安卓手机连接电脑的问题。















